- Введение
- Понятие электронной таблицы
- Разновидности электронных таблиц
- Применение электронных таблиц
- Способы адресации
- Табличный процессор Excel: что это за инструмент
- Базовые особенности работы с таблицами
- Некоторые дополнительные особенности таблиц
- Составляющие электронной таблицы: строка, столбец, ячейка, их обозначение
- Структура окна Excel
- Начало работы с электронными таблицами
- Используемые данные
- Главное окно программы: структура
- Свойства Таблиц Excel
- Настройки Таблицы
- Ограничения Таблиц Excel
- Формулы в электронных таблицах Excel
- Взаимосвязанные данные, листы, файлы и перекрестные ссылки
- Надстройки, диаграммы и графики
- Применение фильтров
- Сохранение и переключение между таблицами
- Преимущества таблиц Excel
- Создание таблицы по шаблону
- Создание таблицы с нуля
- Рисуем обрамление таблицы
- Редактирование данных в ячейках
- Добавление и удаление строк и столбцов
- Объединение ячеек
- Выбор стиля для таблиц
- Форматирование таблицы в Excel
- Как добавить строку или столбец в таблице Excel
- Как отсортировать таблицу в Excel
- Как отфильтровать данные в таблице Excel
- Как посчитать сумму в таблице Excel
- Как в Excel закрепить шапку таблицы
- Как перевернуть таблицу в Excel
Введение
Таблицы являются одним из основных и наиболее распространенных способов представления информации, даже при обработке информации с помощью персонального компьютера. Известно, что человек лучше воспринимает информацию, если она представлена в наглядной форме.
В значительной степени это относится к числовой информации, которая обычно обрабатывается с помощью электронных таблиц. Часто удобнее отображать отношения между величинами в табличной форме: в виде столбцов, строк, полей и диаграмм. Электронные таблицы являются эффективным средством визуализации числовых значений и их взаимосвязей.
При решении различных хозяйственных задач, финансовой деятельности, повседневной жизни исходные данные и результаты расчетов представляются в виде таблиц, специальными программами обработки табличных данных 2 являются электронные таблицы. Электронные таблицы — это способ хранения, преобразования и отображения данных в ячейках.
Понятие электронной таблицы
Что такое электронная таблица?
Электронная таблица — это компьютерная программа, позволяющая вычислять данные, представленные в виде двумерных массивов.
Электронные таблицы (ET) — полезный инструмент для автоматизации вычислений. Многие расчеты, особенно в области бухгалтерского учета, выполняются в табличной форме: балансовые ведомости, начисления заработной платы, сметы расходов и т д. Кроме того, ряд математических задач удобно решать численными методами в табличной форме. Использование математических формул в электронных таблицах позволяет представить взаимосвязь между различными параметрами некоторой реальной системы. Решения многих вычислительных задач, которые раньше можно было реализовать только с помощью программирования, теперь можно реализовать с помощью математических моделей в электронной таблице.
Использование электронных таблиц упрощает работу с данными и позволяет получать результаты без ручных расчетов и специального программирования. Электронные таблицы наиболее широко используются в экономических и бухгалтерских расчетах, но также могут быть эффективно использованы в научных и технических задачах, например для:
выполнять аналогичные расчеты на больших наборах данных;
автоматизация итоговых расчетов;
решать задачи путем подбора значений параметров, табулирования формул;
· обработка результатов экспериментов;
· поиск оптимальных значений параметров;
подготовка электронных таблиц;
· построение таблиц и графиков по имеющимся данным.
Назначение и возможности электронных таблиц.
Электронные таблицы используются для:
- Обработка числовой информации, представленной в виде таблицы
- Сохранение таблиц на дискету
- Печать документа
Особенности электронной таблицы:
- Ввод и редактирование данных
- Формула расчетов
- Формат таблицы
- Построение графиков и таблиц
- Классификация данных
- Работа в качестве базы данных
- Предварительный просмотр документа перед печатью
- Печать и так далее
Разновидности электронных таблиц
- Apache OpenOffice.org Calc — это электронная таблица, входящая в состав OpenOffice.org. С его помощью можно анализировать входные данные, производить расчеты, прогнозировать, обобщать данные с разных листов и таблиц, создавать диаграммы и графики.
Пошаговый ввод формул в ячейки электронной таблицы с помощью мастера позволяет легко строить сложные и вложенные формулы, отображая описания каждого параметра и конечный результат на любом этапе ввода.
Условное форматирование и стили ячеек позволяют систематизировать готовые данные, а сводные таблицы и диаграммы отображают результаты вашей работы.
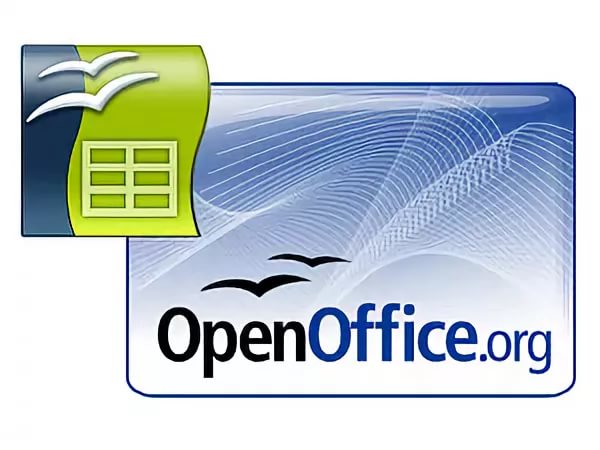
Рис.1 Значок вычисления Apache OpenOffice.org
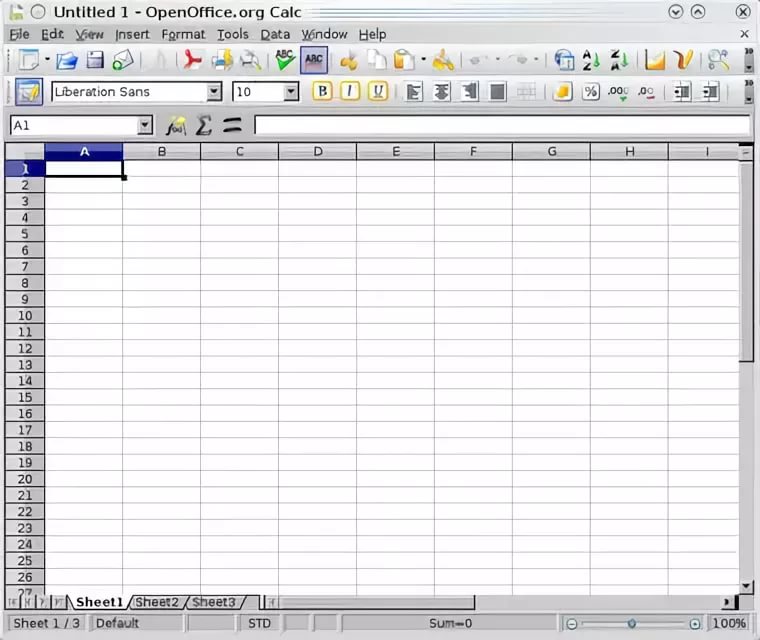
Рис. 2 Таблица расчета Apache OpenOffice.org
Более двух десятков форматов импорта и экспорта файлов, включая функции текстового импорта, позволяют оперировать практически любыми данными. Кроме того, с помощью специального инструмента вы можете импортировать данные из других источников, таких как базы данных, или вы можете создать обновляемый диапазон, чтобы импортированные данные всегда были актуальными.
Поддерживаются ссылки между различными электронными таблицами и совместное редактирование данных (начиная с OpenOffice.org 3.0).
Для печати готовых листов на принтер доступны различные настройки: масштабирование, поля, верхние и нижние колонтитулы. А встроенная проверка орфографии, как в текстовом редакторе, улучшит качество готового отчета.
- LibreOffice Calc — программа для работы с электронными таблицами, позволяющая создавать электронные таблицы любой сложности. Программа имеет полный набор функций для создания электронных таблиц. Функциональность программы сравнима с Microsoft Excel и является очень хорошей альтернативой этому редактору.
Интерфейс программы выполнен в стандартном для табличных редакторов такого типа стиле. Главное меню и панели управления расположены в верхней части окна программы. Строка состояния находится внизу. Основную часть окна занимает рабочая зона.

Рис.3 Значок расчета LibreOffice
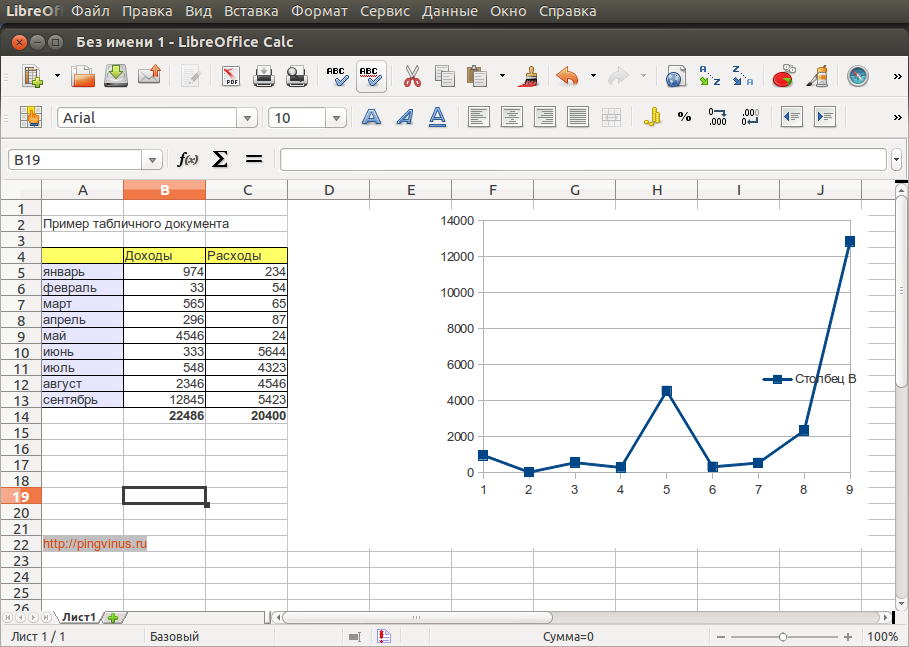
Рис.4 Пример таблицы LibreOffice Calc
Для хранения документов используется формат OpenDocument — ods. Поддерживает сохранение и работу с документами в форматах xls, xml, html и других. LibreOfficeCalc может работать с документами в формате Microsoft Excel, поддерживаются сложные документы (формулы и многие другие внутренние функциональные элементы таблиц). К сожалению, есть некоторые проблемы совместимости с документами Excel.
LibreOfficeCalc — это ответвление программы OpenOfficeCalc.
LibreOfficeCalc входит в состав офисного пакета LibreOffice, программа полностью переведена на русский язык и доступна для Linux, Windows, MacOS X.
- Google Docs — это бесплатный сервис, разработанный Google. Образован в результате слияния Writely и Google Spreadsheets. Впоследствии функционал приложения был расширен за счет офисного пакета Quickoffice, приобретенного поисковой корпорацией в 2012 году. Для мобильных платформ Google Android и Apple iOS компания разрабатывает специальную редакцию приложений, созданных с помощью Android SDK и Xcode.
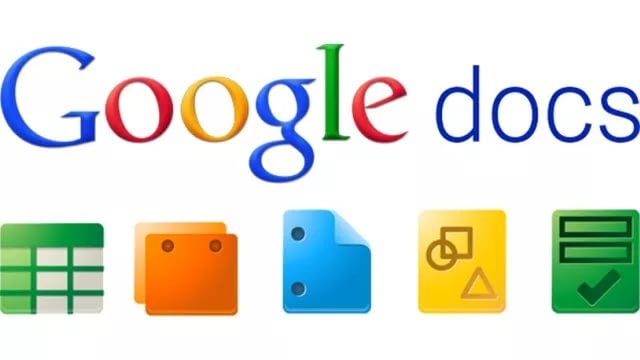
Рис.5 Значок Google Документы
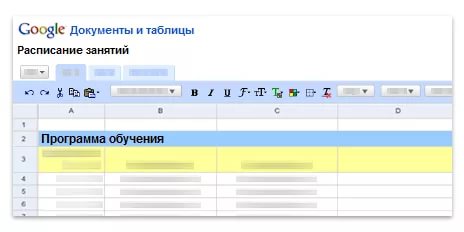
Рис. 6 Документы Google
Это веб-программное обеспечение, то есть программа, которая запускается внутри веб-браузера без установки на компьютер пользователя. Созданные пользователем документы и таблицы хранятся на специальном сервере Google или могут быть экспортированы в файл. Это одно из основных преимуществ программы, так как доступ к введенным данным возможен с любого компьютера, подключенного к сети Интернет (при этом доступ защищен паролем).
- Lotus 1-2-3 — это электронная таблица, разработанная Lotus Software. Программа называлась «1-2-3», потому что состояла из трех элементов: таблиц, графиков и базовых функций базы данных.
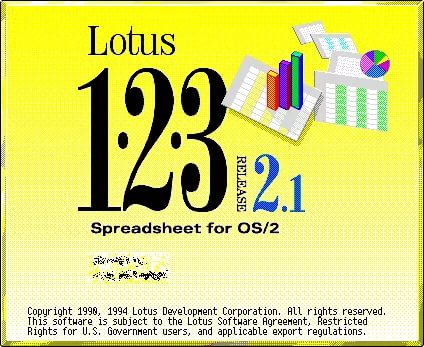
Рис.7 Значок лотоса 1-2-3
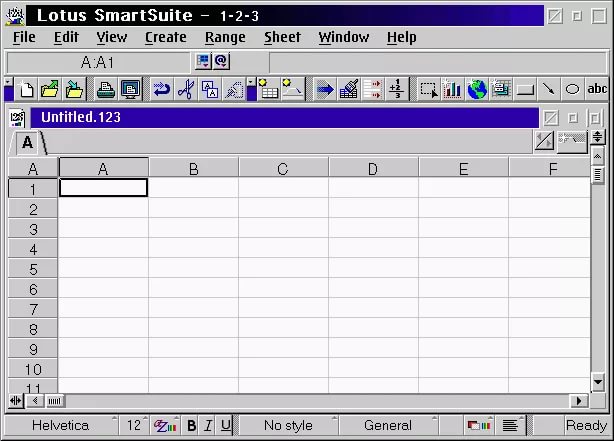
Рис. 8 Таблица лотоса 1-2-3
- Gnumeric — бесплатная программа для работы с электронными таблицами, выпущенная под Стандартной общественной лицензией GNU. Совместимость с Linux, Mac OS X (PowerPC), Microsoft Windows (больше не доступна), ReactOS, SkyOS, BeOS и другими. Gnumeric является частью GNOME Office, набора офисных приложений с некоторой интеграцией.
Разработчики пытаются обеспечить полнофункциональную поддержку электронных таблиц и простой переход для пользователей и организаций от программ, для использования которых требуется лицензия. Некоторые эксперты утверждают, что он обеспечивает гораздо более точные расчеты, чем Microsoft Excel.

Рис значок 9 цифр
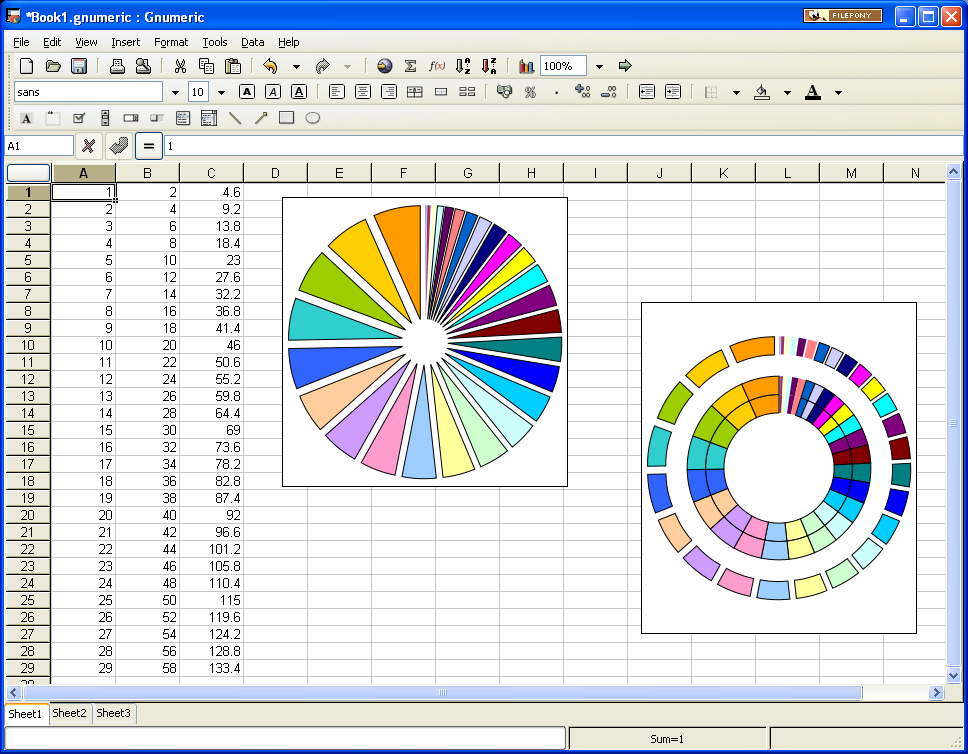
Рис. 10 Пример числовой таблицы с графиком
- Майкрософт Эксель
Одним из самых распространенных инструментов для работы с документами, имеющими табличную структуру, является программа Microsoft Excel.
Microsoft Excel предназначен для работы с таблицами данных, в основном числовыми. При формировании таблицы осуществляется ввод, редактирование и форматирование текстовых и числовых данных, а также формул. Наличие средств автоматизации облегчает эти операции. Созданную таблицу можно распечатать.
Создано Microsoft для Microsoft Windows, Windows NT и Mac OS, а также для Android, iOS и Windows Phone. Он обеспечивает экономические и статистические расчеты, инструменты для построения графиков и, за исключением Excel 2008 для Mac OS X, язык программирования макросов VBA (Visual Basic for Application). Microsoft Excel является частью Microsoft Office, и сегодня Excel является одним из самых популярных приложений в мире.
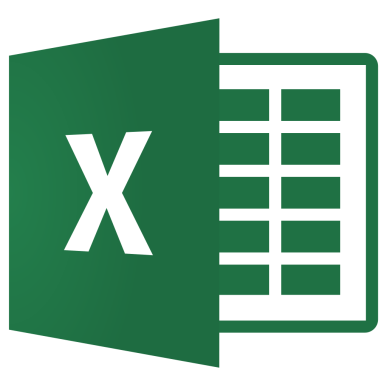
Рис. 11 Значок Microsoft Excel
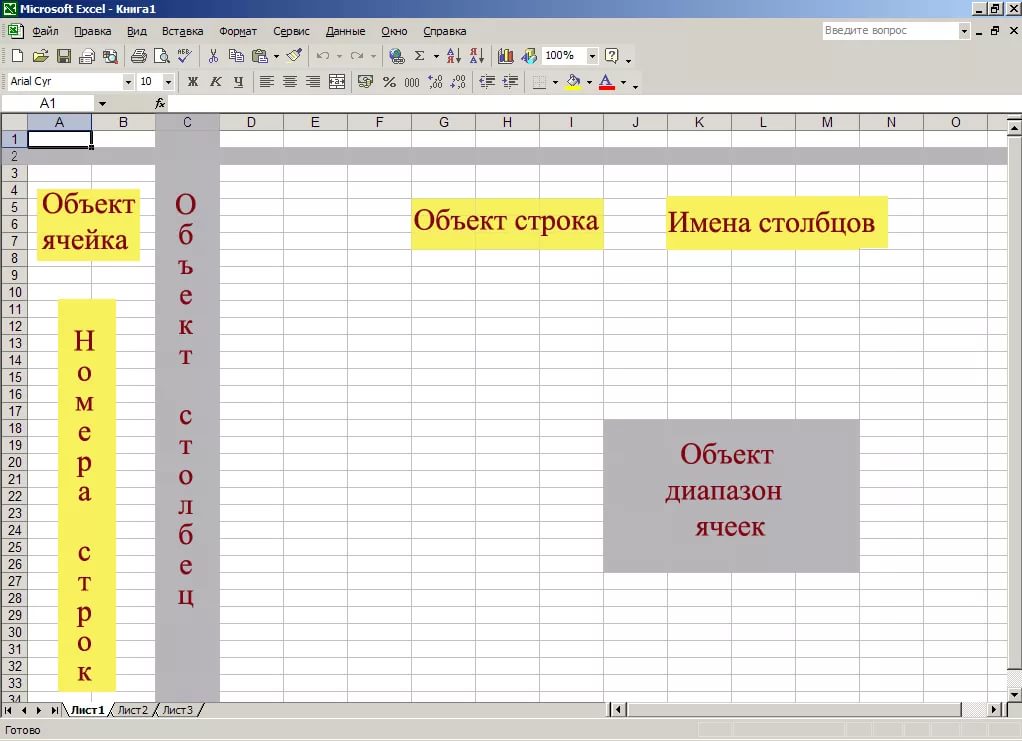
Рис . 12 Электронная таблица Microsoft Excel и ее компоненты
Ценной функцией Excel является возможность писать код на основе Visual Basic для приложений (VBA). Этот код написан с использованием редактора, отдельного от таблиц. Электронная таблица управляется с помощью объектно-ориентированного кода и модели данных. С помощью этого кода данные из входных таблиц будут моментально обрабатываться и отображаться в таблицах и диаграммах (графиках). Таблица становится интерфейсом для кода, упрощая работу, изменение и управление вычислениями.
Применение электронных таблиц
С какими данными работают электронные таблицы?
- Электронные таблицы позволяют работать с тремя основными типами данных: числом, текстом и формулой.
Числа в электронных таблицах могут быть записаны в обычном или экспоненциальном формате. - Текст электронной таблицы представляет собой последовательность символов, состоящую из букв, цифр и пробелов.
- Формула должна начинаться со знака равенства и может включать числа, имена ячеек, функции (математика, статистика, финансы, дата и время и т д.) и знаки математических операций.
Приложение для работы с электронными таблицами
В настоящее время электронные таблицы стали неотъемлемой частью программного обеспечения для персональных компьютеров. Это связано с большим набором функций для работы с данными, простотой освоения и эксплуатации, наличием разнообразных инструментов — табличных процессоров. Большой выбор настольных процессоров позволяет пользователю выбрать наиболее подходящий для поставленной задачи.
Электронные таблицы позволяют автоматизировать процесс обработки информации, выполнять сложные расчеты, анализировать их и представлять в наглядном виде (графики, диаграммы). В настоящее время пользователь все больше внимания уделяет оперативности, наглядности предоставляемой информации, а для инженерно-технических работников все большее значение приобретает обработка и хранение больших объемов данных, такие функции, как табличный процессор, такие как составление списков, сводных таблиц, важную роль играет возможность использовать формулы, копировать данные, форматировать и размещать, анализировать и представлять данные с помощью графиков и сводных таблиц, извлекать информацию из внешних баз данных, обеспечивать безопасность.
Так как основное назначение табличного процессора — автоматизация вычислений в табличной форме.
Электронный табличный процессор получил широкое распространение во всей экономической системе: в бухгалтериях компаний и предприятий, в экономических отделах, в коммерческих банках и других организациях, что связано с большим количеством хозяйственных операций и его универсальностью.
Табличный процессор является составной частью прикладного программного обеспечения рабочего места экономиста, что связано с его функциональностью.
Табличный процессор позволяет автоматизировать процесс обработки экономической информации, выполнять сложные расчеты, анализировать их и представлять в наглядном виде (графики, диаграммы). В настоящее время, когда клиент все больше внимания уделяет оперативности, наглядности предоставляемой информации.
Для экономистов все большее значение приобретает обработка и хранение больших объемов данных, такие функции Excel, как составление списков, сводные таблицы, возможность использования формул, копирование данных, форматирование и форматирование, анализ и представление данных с помощью диаграмм и сводных таблицы, извлечение информации играет важную роль, внешние базы данных, безопасность.
Этим же объясняется его широкое применение в различных сферах человеческой деятельности. Они являются составной частью информационных систем, облегчающих доступ пользователей к информации практически в любой области науки, техники, культуры, здравоохранения, образования и, в перспективе, к знаниям, накопленным человечеством за время его существования. Кроме того, табличные процессоры, как неотъемлемая часть автоматизированных информационных систем, используются на производстве: в них вводится информация о ходе выполнения производственных заказов, наличии инструментов, сырья и т д
В деловом мире, где информация о товарах и компаниях постоянно обновляется, биржевая и банковская информация не может обойтись без таблиц и инструментов для работы с ней. Постоянное совершенствование существующих пакетов электронных таблиц, появление новых делают работу с данными все более простой, доступной пользователю любой квалификации.
В последнее время в табличных процессорах стало возможным создавать гипертекстовые ссылки в таблице для перехода к другим файлам, расположенным на компьютере пользователя, в локальной сети или в Интернете. Данные и графики можно сохранить как отдельную веб-страницу или добавить на существующую страницу.
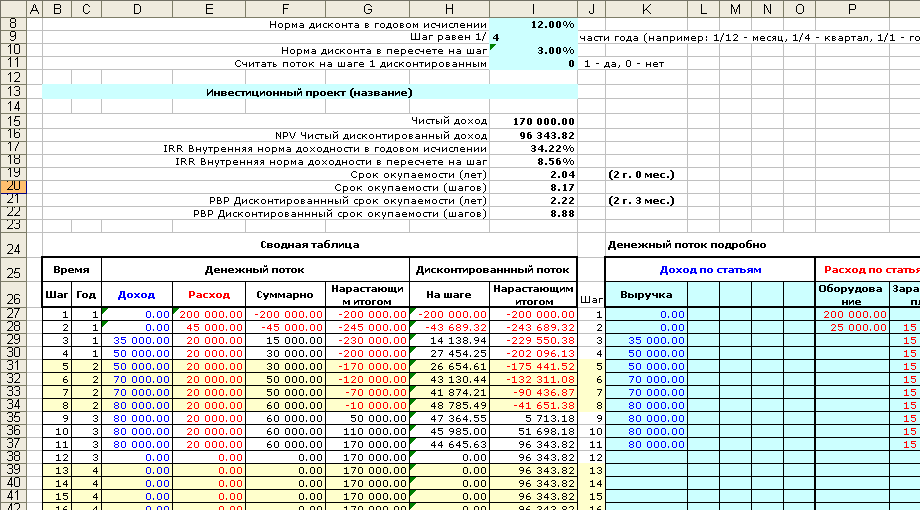
Рис. 13 Пример использования электронных таблиц в экономических расчетах
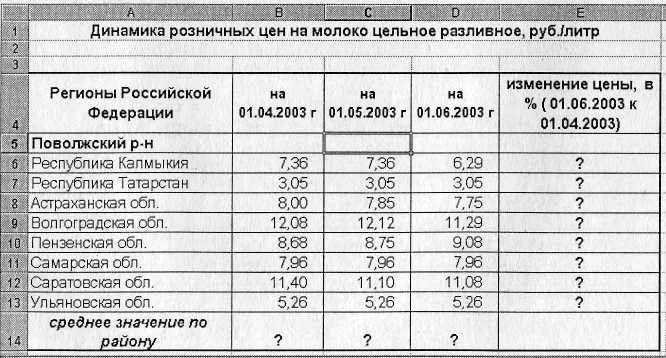
Рис. 14 Пример использования электронных таблиц в расчетах
Способы адресации
Адреса ячеек обозначаются символами, расположенными на пересечении строки и столбца. В ссылке на ячейку первая буква — она указывает на столбец, в котором она находится, вторая — цифра, номер строки: А11, АВ96.
Ссылки на ячейки:
-
- Относительный (применяется по умолчанию) — привязан не к конкретной ячейке, а к ее адресу. Например, если А2 относится к С2, то после копирования А2 в другую ячейку (D5) формула изменится: к букве прибавится двойка, к цифре — единица. Получите F6.
- Абсолютный: перед адресом добавляется символ $, что указывает на привязку статических адресов.
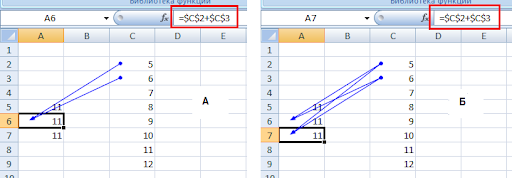
Ячейка называется активной, когда на ней находится курсор; Вы можете ввести информацию. Для обработки или удаления ячейки выделяются диапазонами или по отдельности: нажатием кнопки мыши с зажатой кнопкой Shift или Ctrl соответственно. Для них задаются формат, цвет, размер, способ выравнивания, формула и т.д. В электронной таблице используется понятие «диапазон» ячеек (ячеек): группа ячеек, расположенных последовательно по вертикали или горизонтали, обозначаемая B1:B22, где:
-
- B — адрес столбца, где они расположены;
- 1 — 22 — начальные числа — первая и конечная — последние строки.
Значения ячеек таблицы можно вводить вручную или вычислять по формулам. Например, для расчета стоимости товара на складе полезно количество товаров на складе умножить на их стоимость.
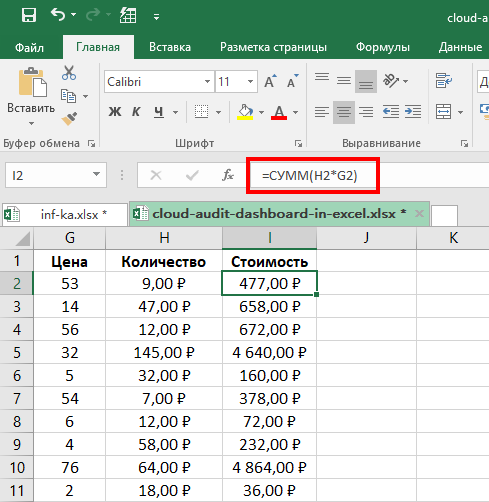
Электронная таблица представляет собой набор строк и столбцов, пересечение которых называется ячейкой. Расскажите, какие данные можно заносить в ЭТ. Перечислите элементы электронной таблицы с помощью символов.
Поделиться в соцсетях: 17 ноября 2021, 16:35 IT 0.00% 00
Табличный процессор Excel: что это за инструмент
Excel — это приложение для создания и обработки электронных таблиц, входящее в состав офисного пакета Microsoft. Он используется практически во всех сферах человеческой деятельности, где информация требует обработки, представления в цифровом виде. Следующие области не будут работать без Excel:
-
- Образование.
-
- Ведите финансовый учет (бухгалтерский, банковский.
-
- Планирование и управление ресурсами.
-
- Составление смет, финансовых отчетов, планов.
-
- Мониторинг динамической производительности процессов.
-
- Визуализация числовой информации для анализа, поиска закономерностей.
-
- Инженерно-деловая техника.
-
- Архитектурные расчеты.
- Решение экономических, статистических, социальных задач.
Программа используется в десятках других областей, решает широкий спектр задач:
-
- Проведение расчетов по числовым информационным матрицам, их автоматизация, упрощение.
-
- Подбор оптимальных условий для решения задачи.
-
- Обработка результатов работы, экспериментов, интерпретация полученной информации.
-
- Подготовка информации для формирования баз данных.
-
- Визуализация данных: построение графиков на основе содержимого ячеек.
-
- Формирование отчетов.
-
- Создание баз данных с возможностью выбора записей.
- Экспорт таблиц в другие форматы, печать, подготовка к публикации.
В Excel есть встроенная платформа для работы с макросами — миниатюрными внутренними инструментами для автоматизации повторяющихся и повторяющихся задач.
Базовые особенности работы с таблицами
Одним из наиболее важных элементов таблицы является ее заголовок. Его можно увидеть во вкладке «Макет». Он отображается сразу после нажатия левой кнопки мыши на любую входящую в него ячейку. Имя есть, даже если пользователь его не указывает. Только в этом случае имя по умолчанию «Таблица 1», «Таблица 2» и другие.

4
Если вы собираетесь использовать в документе несколько таблиц одновременно, мы рекомендуем давать им более описательные имена. В дальнейшем будет намного проще понять, кто из них за что отвечает. Это особенно важно при работе с Power Query и Power Pivot. Назовем таблицу «Отчет».
В Excel есть отдельная функция, предназначенная для просмотра существующих именованных таблиц и диапазонов и быстрого управления их именами. Чтобы им воспользоваться, нужно открыть вкладку «Формулы», а затем найти пункт «Диспетчер имен».
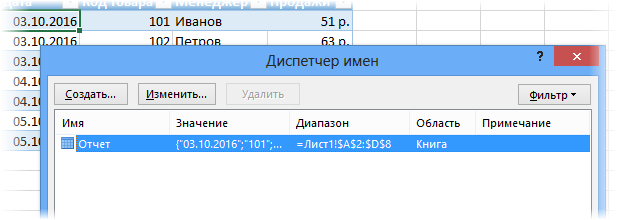
пять
Вы также можете увидеть имя таблицы при ручном вводе формулы.
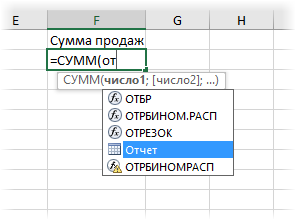
6
Но прежде всего любопытно, что Excel может работать не только с таблицей в целом, но и с отдельными ее частями: столбцами, заголовками, итогами и т.д. Для ссылки на конкретный компонент необходимо писать формулы в таком виде.

7
Начинающий пользователь сразу скажет: «Боже, как можно всему этому научиться»? Но, на самом деле, в этом нет необходимости, т к во время написания формулы появляются подсказки. Главное не забыть открыть скобку (ее можно найти в английской раскладке, где у нас кнопка «х»).
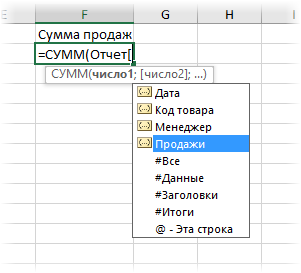
8
Переключение между компонентами таблицы осуществляется клавишей Tab. После ввода формулы не забудьте закрыть все скобки, в том числе и квадратную.
Если в какой-либо ячейке написать формулу, возвращающую сумму всего столбца «Продажи», она автоматически примет такой вид.
=ОтчетПродажи
Простыми словами, ссылка указывает не на конкретный диапазон, а на весь столбец таблицы.
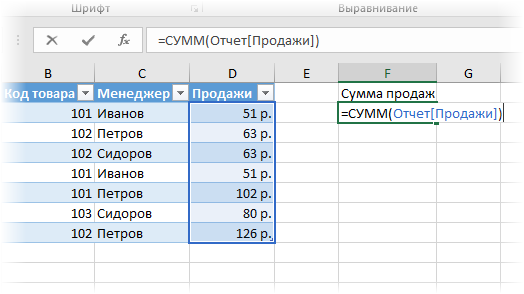
9
Это говорит о том, что если вы используете смарт-таблицу в диаграмме или сводной таблице, новая информация будет добавляться туда автоматически.
Некоторые дополнительные особенности таблиц
Редактирование значений в таблице производится точно так же, как и в любой другой ячейке. Если вы вводите повторяющиеся значения, Excel будет запрашивать их полностью после ввода одного или нескольких первых символов.
Функционал таблиц предусматривает возможность автоматического подсчета итогов. Для этого выберите нужный столбец + ячейку под ним, в которой будет отображаться результат, и нажмите кнопку «Сумма» на вкладке «Главная».

23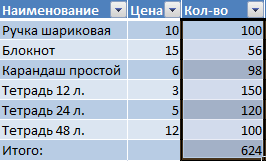
24
Это стандартная функция Excel, которая не имеет прямого отношения к таблицам. Но поскольку значение отображается в ячейке непосредственно под этим диапазоном, оно автоматически добавляется в таблицу. Вот и получается, что добавляется отдельная колонка с итогами.
Одной из интересных особенностей смарт-таблиц является использование числовых фильтров. Их можно использовать, чтобы скрыть определенные значения. Чтобы получить доступ к этой функции, а также к некоторым другим параметрам столбца, просто щелкните стрелку в ячейке, указывающую имя столбца.
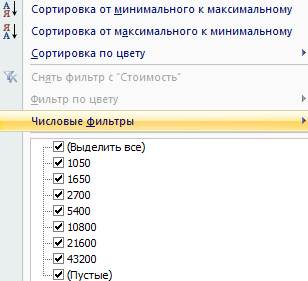
25
Там вы также можете использовать такие параметры, как сортировка по цвету, возрастанию или убыванию значений и многие другие.
Составляющие электронной таблицы: строка, столбец, ячейка, их обозначение
ET хранятся в файлах преимущественно в формате xlsx и xls, называемых рабочими книгами. Они состоят из листов, представленных вкладками. У них есть собственные имена, которые указаны на этикетке листа в правом нижнем углу. Переименовывается через контекстное меню (правый клик).
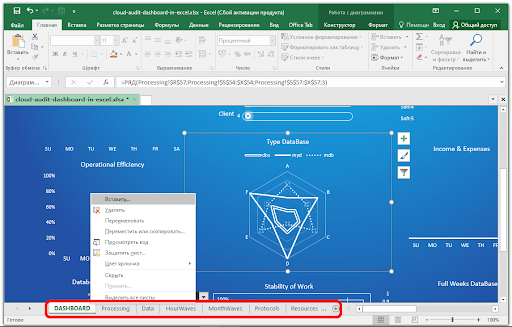
Листы можно добавлять в книгу, удалять или перемещать. Представлен матрицей со столбцами и строками: таблица. Первый вертикальный, второй горизонтальный. На пересечении образуется наименьший элемент электронной таблицы — ячейка или ячейка, имеющая свой адрес — это ссылка, которая ведет к ней.
Он состоит из номеров строк и столбцов, которые его породили, это минимальный элемент ET, используемый для хранения информации. Адрес ячейки используется для доступа к ее содержимому, записи формул, определяющих отношения между числами в ячейке.
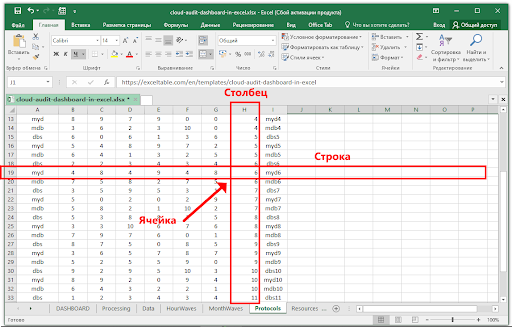
Формула устанавливает алгоритмы для обработки информации в ячейке. Для его добавления нажмите на ячейку, введите в адресной строке знак равенства, выберите оператора, название операции, выполняемой над входящими данными, алгоритм ее обработки. Затем выберите ячейку назначения, значение которой будет преобразовано и введено в текущее. Ячейка с формулой называется зависимой.
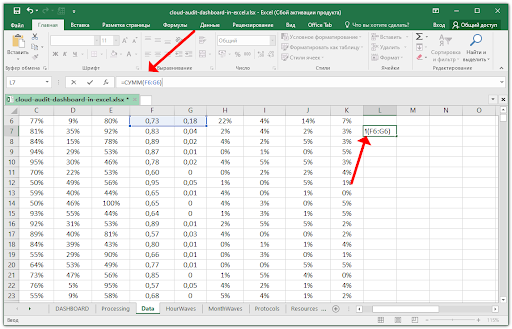
В Excel есть логические, тригонометрические, математические и текстовые формулы. Поддерживаются инженерные, аналитические и статистические функции, а также алгоритмы обработки даты и времени.
Содержимое ячейки может быть:
- строчная информация — текст;
- числовые: числа в различных форматах: деньги, время, проценты;
- графические — изображения, диаграммы, мультимедийные файлы.
Столбцы электронной таблицы обычно обозначаются цифрами от одного до миллиона, строки — буквами английского алфавита: сначала один (AZ), затем два (AA-ZZ), затем три и так далее
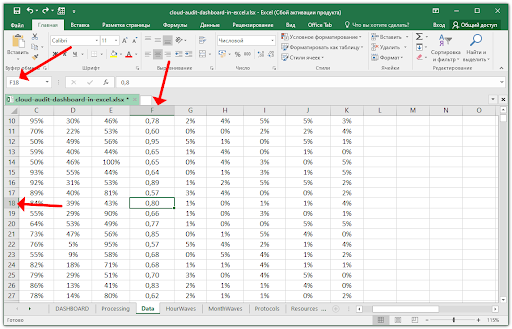
Понятия блока и диапазона ячеек применимы к ET. Блок — это объект, над которым выполняются операции в Excel. Это может быть ячейка, строка, столбец, ваш диапазон. Обозначается как адрес начальной и конечной ячеек, например:
- В7 — ячейка;
- B2:B9 — фрагмент столбца B со второй по десятую строку;
- C4:D12 — прямоугольная область.
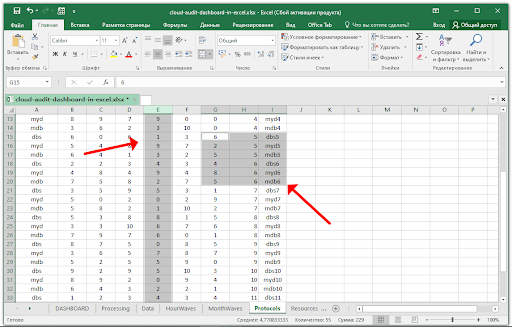
Блоки также включают в себя свободную область — несколько ячеек, расположенных, даже не последовательно. При выборе объектов для формирования блока их строки обозначаются:
- Р1: Р — ряд;
- С1: столбец С;
- цифра: количество выбранных строк и столбцов соответственно.
Структура окна Excel
Электронная таблица каждого листа может содержать более миллиона строк и 16 484 столбца. Для работы с ними необходимо знать названия основных элементов интерфейса программы. Вверху окна — название приложения, слева — панель быстрого доступа. Ниже расположено главное меню в виде ленты с вкладками (с Excel 2007) — через него вызывается большинство функций программы.
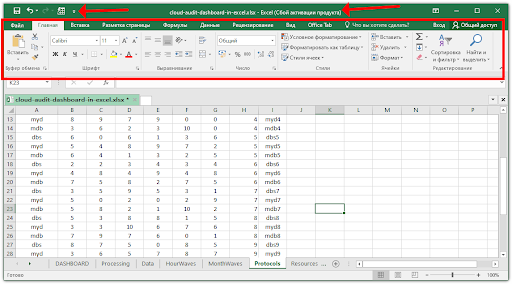
Ниже находится форма с адресом текущей ячейки или выбранного блока. После ввода адреса ячейки вручную и нажатия Enter указанная ячейка будет активирована. Его номер строки и столбца выделен другим цветом, который зависит от темы Excel и операционной системы. Они нанесены слева и сверху соответственно.
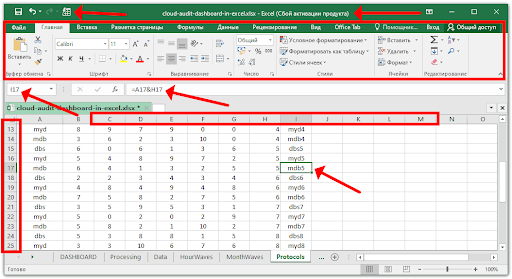
Внизу находятся вкладки с названиями листов для переключения между ними. Справа находится вертикальная и горизонтальная полоса прокрутки для просмотра контента, который не помещается на экране. Внизу расположены вкладки: листы и настраиваемая строка состояния. В него можно добавить кнопки — ссылки для быстрого доступа к функциям или отображения полезной информации.
Справа от строки состояния находятся кнопки для изменения вида документа и инструмент для управления масштабированием содержимого окна.
Начало работы с электронными таблицами
Как только пользователь открывает программу Excel, он видит перед собой таблицу, созданную из так называемого шаблона по умолчанию. Основная рабочая область состоит из столбцов и строк, пересечение которых образует ячейки. В понимании работы со всеми типами данных основным элементом электронной таблицы является ячейка, так как именно в нее они и вводятся.
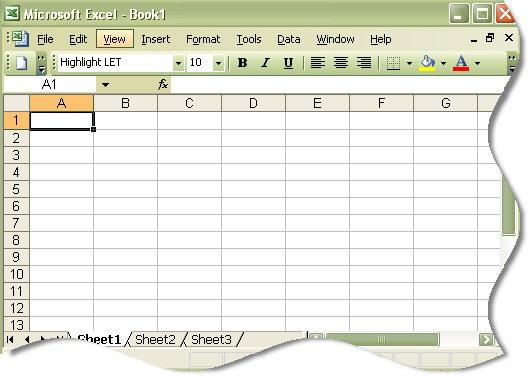
Каждая ячейка имеет номер, состоящий из порядкового номера столбца и обозначения строки, однако в разных версиях приложения он может отличаться. Так, например, в версии 2003 первая ячейка, расположенная на пересечении столбца «А» и строки «1», обозначается как «А1». В версии 2010 года этот подход изменился. Здесь обозначение представлено порядковыми номерами и цифрами, а в строке описания столбцы обозначены буквой «С», а строки буквой «R». Многие не понимают, с чем это связано. Но тут все просто: «R» — первая буква английского слова row (строка, ряд), а «C» — первая буква слова column (столбец).
Используемые данные
Говоря о том, что основным элементом электронной таблицы является ячейка, нужно понимать, что это относится исключительно к входным данным (значениям, тексту, формулам, функциональным зависимостям и т д.). Данные в ячейках могут быть в разных форматах. Функцию изменения формата ячейки можно вызвать из контекстного меню, щелкнув по ней правой кнопкой мыши (правой кнопкой мыши).
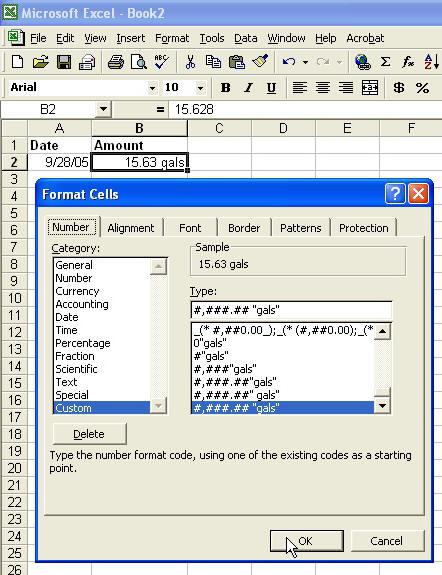
Данные могут быть представлены в текстовом, числовом, процентном, экспоненциальном, денежном (валютном) формате, дробном формате, формате времени и даты. Кроме того, вы можете установить дополнительные параметры внешнего вида или десятичных разрядов при использовании чисел.
Главное окно программы: структура
Если вы внимательно посмотрите на главное окно приложения, то заметите, что в стандартной версии таблица может содержать 256 столбцов и 65536 строк. Вкладки листов расположены внизу. В новом файле их три, но можно указать и больше. Если учесть, что основным элементом электронной таблицы является лист, то к этому понятию следует отнести содержание в разных листах разных данных, которые можно использовать трансверсально при установлении соответствующих формул и функций.
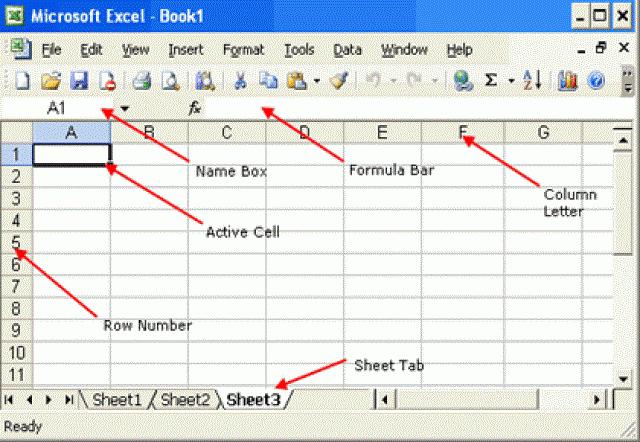
Эти операции наиболее применимы при создании сводных таблиц, отчетов или сложных вычислительных систем. Кроме того, следует отметить, что при наличии взаимосвязанных данных в разных листах результат при изменении ячеек и зависимых листов вычисляется автоматически без повторного ввода формулы или функции, выражающей ту или иную зависимость переменных и констант.
Сверху стандартная панель с несколькими главными меню и чуть ниже строка формул. Говоря о данных, содержащихся в ячейках, можно сказать, что основным элементом электронной таблицы является именно этот элемент, так как в самой строке отображаются либо текстовые, либо числовые данные, введенные в ячейки, либо формулы и функциональные зависимости. С точки зрения отображения информации строка формул и ячейка — это одно и то же. Правда, форматирование или указание типа данных не применяются к строке. Это просто средство просмотра и ввода.
Свойства Таблиц Excel
1. Каждая таблица имеет заголовки, которые обычно берутся из первой строки исходного диапазона.
2. Если таблица большая, при прокрутке вниз имена столбцов таблицы заменяются именами столбцов листа.
Очень удобно, не надо специально закреплять участок.
3. В таблицу по умолчанию добавлен автоматический фильтр, который можно отключить в настройках. Подробнее об этом ниже.
4. Новые значения, записанные в первой пустой строке снизу, автоматически включаются в Таблицу Excel, поэтому сразу попадают в формулу (или график), ссылающуюся на какой-то столбец Таблицы.
Новые ячейки также оформляются в соответствии со стилем таблицы и заполняются формулами, если они есть в каких-либо столбцах. Короче говоря, чтобы расширить Таблицу, достаточно ввести только значения. Форматы, формулы, ссылки — все добавит само.
5. Новые столбцы также будут автоматически включены в таблицу.
6. Когда вы вводите формулу в ячейку, она сразу копируется на весь столбец. Не нужно тянуть вручную.
Кроме этих свойств возможны дополнительные настройки.
Настройки Таблицы
Контекстная вкладка Designer содержит дополнительные инструменты анализа и настройки.
Использование флажков в группе «Параметры стиля таблицы
вы можете внести следующие изменения.
— Удалить или добавить строку заголовка
— Добавить или удалить строку с итогами
— Сделать чередующееся форматирование строк
— Сделать первый столбец жирным
— Жирный последний столбец
— Сделать чередующуюся заливку строк
— Удалить автофильтр по умолчанию
В следующем видеоуроке показано, как это работает в действии.
В группе «Стили таблиц» вы можете выбрать другой формат. По умолчанию это похоже на изображения выше, но при необходимости это легко изменить.
В группе «Инструменты» вы можете создать сводную таблицу, удалить дубликаты и преобразовать в обычный диапазон.
Однако самое интересное — это создание слайсов.
Срез — это фильтр, размещенный на отдельном графическом элементе. Нажмите кнопку «Вставить слайсер», выберите столбцы, по которым мы будем фильтровать,
и нарезка готова. Показывает все уникальные значения выбранного столбца.
Чтобы отфильтровать таблицу, выберите интересующую категорию.
Если вам нужно выбрать несколько категорий, зажмите клавишу Ctrl или нажмите кнопку в правом верхнем углу, слева от удаления фильтра.
Попробуйте сами, насколько хороша фильтрация по срезам (кликните мышкой).
Для настройки собственного таргетинга на ленте также появляется контекстная вкладка «Параметры». В нем можно изменить стиль, размер кнопок, количество колонок и т.д. Там все ясно.
Ограничения Таблиц Excel
Несмотря на неоспоримые преимущества и огромные возможности, у электронных таблиц Excel есть и недостатки.
1. Представления не работают. Это команда, которая запоминает некоторые настройки листа (фильтр, свернутые строки/столбцы и некоторые другие).
2. Текущей книгой нельзя поделиться.
3. Нельзя вводить промежуточные итоги.
4. Не работают формулы массива.
5. Ячейки не могут быть объединены. Правда, делать это в обычном диапазоне не следует.
Однако на фоне свойств и возможностей Таблиц эти недостатки практически не заметны.
Формулы в электронных таблицах Excel
Что касается формул, то их в программе много. Некоторые из них вообще неизвестны многим пользователям. Конечно, чтобы разобраться со всеми ими, можно полистать тот же справочник, но в программе предусмотрена и особая возможность автоматизации процесса.
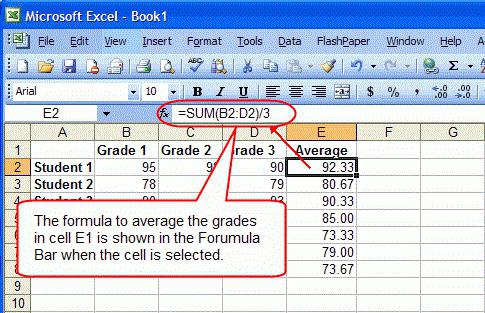
При нажатии кнопки «fx» (или знака «=»), расположенной слева, отобразится список, из которого можно выбрать необходимое действие, что не позволит пользователю ввести формулу вручную.
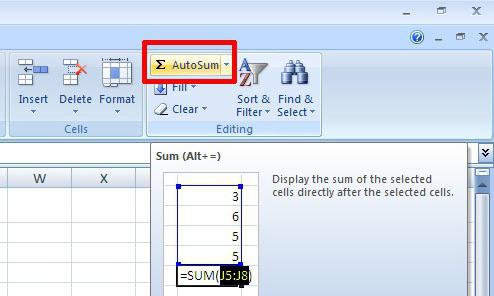
Есть еще один распространенный инструмент. Это функция автосуммирования, представленная в виде кнопки на панели инструментов. Формулу здесь тоже вводить не нужно. Просто активируйте ячейку в строке и столбце после выбранного диапазона, где предполагается выполнение расчета, и нажмите кнопку. И это не единственный пример.
Взаимосвязанные данные, листы, файлы и перекрестные ссылки
Что касается взаимосвязанных ссылок, то вы можете прикрепить к любой ячейке и листу данные из другого места в этом документе, сторонний файл, данные с интернет-ресурса или исполняемый скрипт. Это даже позволяет сэкономить место на диске и уменьшить исходный размер самого документа. Естественно, нужно тщательно продумать, как создавать такие отношения. Но, как говорится, было бы желание.
Надстройки, диаграммы и графики
Что касается дополнительных инструментов и возможностей, электронные таблицы MS Excel предоставляют пользователю большое разнообразие. Не говоря о конкретных подключаемых модулях или исполняемых сценариях Java или Visual Basic, давайте сосредоточимся на создании графических визуальных инструментов для просмотра результатов анализа.
Понятно, что не всем хочется рисовать диаграмму или строить диаграмму на основе большого количества зависимых данных вручную, а затем вставлять этот объект диаграммы в таблицу в виде отдельного файла или прикрепленного изображения.
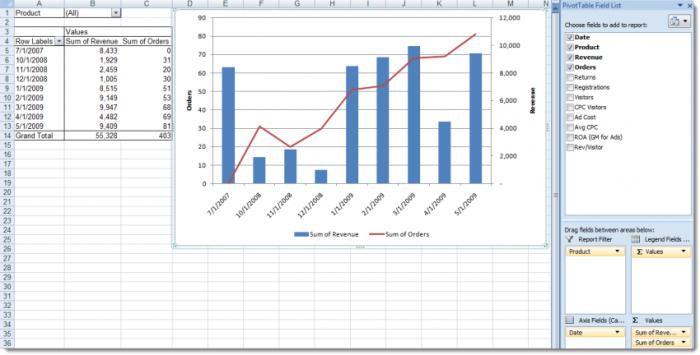
Именно поэтому используется его автоматическое создание с предварительным выбором вида и вида. Понятно, что они строятся на основе определенной области данных. Просто при построении графиков и диаграмм можно утверждать, что основным элементом электронной таблицы является выделенная область или несколько областей на разных листах или в разных прикрепленных файлах, из которых берутся значения переменных и результаты расчетов будут получены зависимые расчеты.
Применение фильтров
В некоторых случаях может потребоваться применение специальных фильтров, установленных для одного или нескольких столбцов. В простейшей форме это помогает вам искать данные, текст или значение во всем столбце. Если есть совпадение, все найденные результаты будут отображаться отдельно.
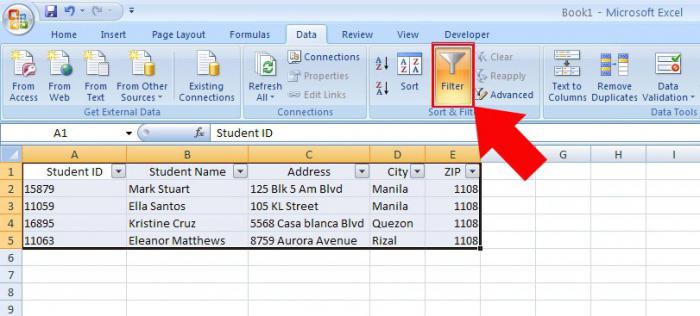
Если есть зависимости, отфильтрованные данные в одном столбце покажут остальные значения в других столбцах и строках. Но это самый простой пример, потому что у каждого пользовательского фильтра есть свое подменю с определенными критериями поиска или определенными настройками.
Сохранение и переключение между таблицами
В программе Excel задействовано множество мелочей, разбор которых не займет и одного часа, однако для начинающих пользователей, желающих разобраться в базовых вещах, информации, представленной выше, будет достаточно. В заключение отмечу, что на главном экране можно сохранить текущий документ, переключаться между таблицами, отправлять их на печать или использовать встроенные шаблоны, когда нужно начать работу с заготовками.
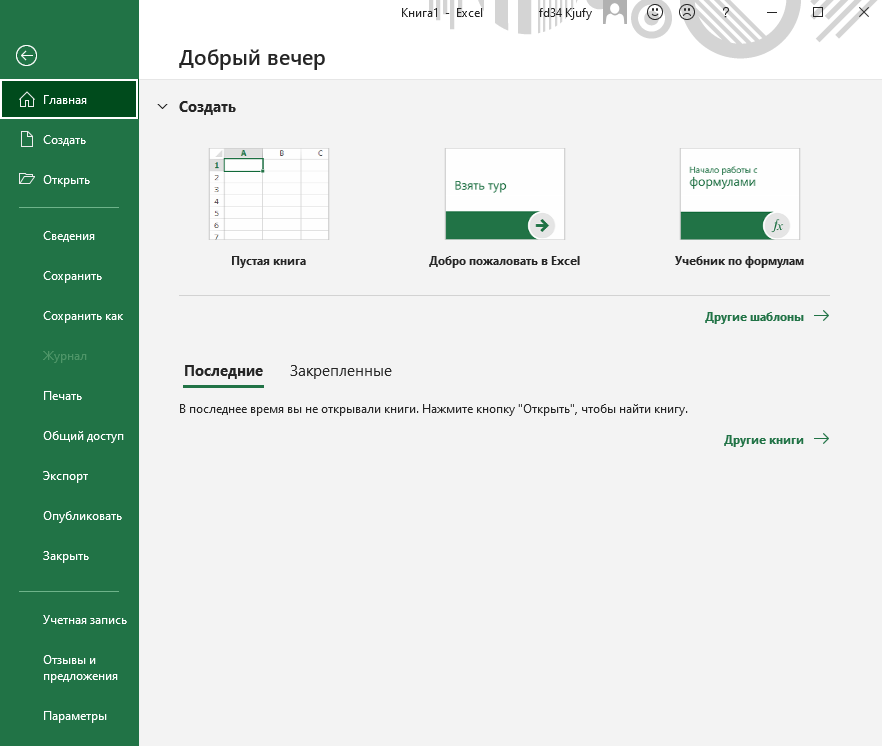
Надеюсь, эта статья помогла вам разобраться, как работать в Excel, хотя бы на начальном уровне. Не переживайте, если что-то не получится с первого раза. Воспользуйтесь поисковой системой, введя туда запрос по теме, потому что теперь, когда вы имеете хотя бы общее представление о электронных таблицах, вам будет гораздо проще разбираться в более сложных темах.
Преимущества таблиц Excel
Обычный лист — это просто набор одинаковых по функциональности ячеек. Да, какие-то из них могут содержать какую-то информацию, какие-то нет. Но в целом они не представляют собой единую систему с точки зрения программы.
Таблица же не сводится к диапазону данных и является самостоятельным объектом, имеющим множество характеристик, таких как имя, собственную структуру, параметры и большое количество преимуществ перед обычным диапазоном.
Если в ходе дальнейшего изучения темы вы увидите название «умные столы», не смущайтесь. Это то же самое, что и таблица, эти термины могут использоваться как синонимы.
Основное преимущество таблиц Excel заключается в том, что когда вы добавляете новую строку, она автоматически присоединяется к таблице. Это позволяет связать таблицу с формулой, чтобы формула автоматически менялась при вводе новых данных в диапазон.
Проще всего понять всю совокупность преимуществ смарт-столов на практике. Но сначала вы должны научиться их создавать.
Создание таблицы по шаблону
Преимуществом использования шаблонов Excel является минимизация рутинных действий. Вам не нужно тратить время на создание таблицы и заполнение ячеек заголовков строк и столбцов. Все уже сделано за вас. Многие шаблоны разработаны профессиональными дизайнерами, то есть таблица будет выглядеть красиво и элегантно. Ваша задача просто заполнить пустые ячейки — ввести в них текст или цифры.
База данных Excel имеет макеты для различных целей: для бизнеса, бухгалтерского учета, ведения домашнего хозяйства (например, списки покупок), планирования, ведения бухгалтерского учета, планирования, организации учебы и многого другого. Просто выберите то, что лучше всего соответствует вашим потребностям.
Как использовать готовые макеты:
- Запустите программу Эксель. Нажмите на вкладку «Файл» в верхнем меню. Перейдите в раздел «Создать».
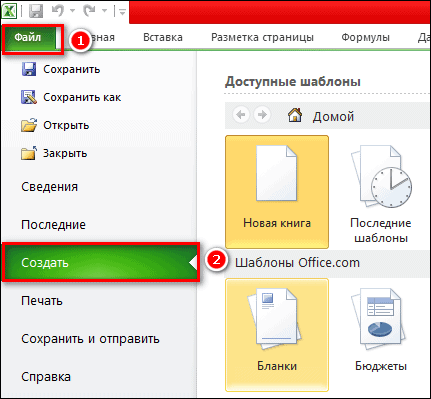
- Выберите категорию, к которой относится будущий стол.
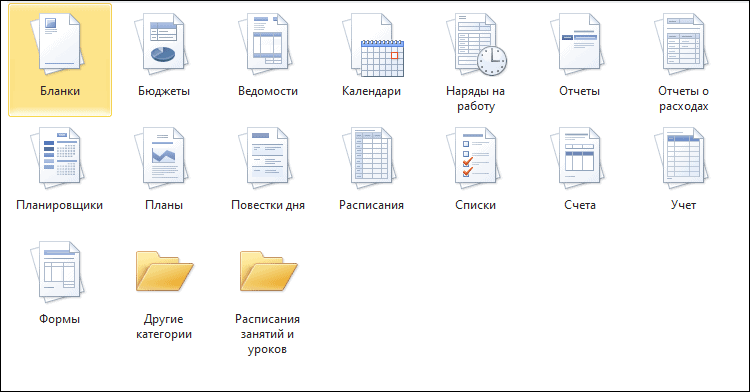
- Выделите наиболее подходящий вам шаблон левой кнопкой мыши.
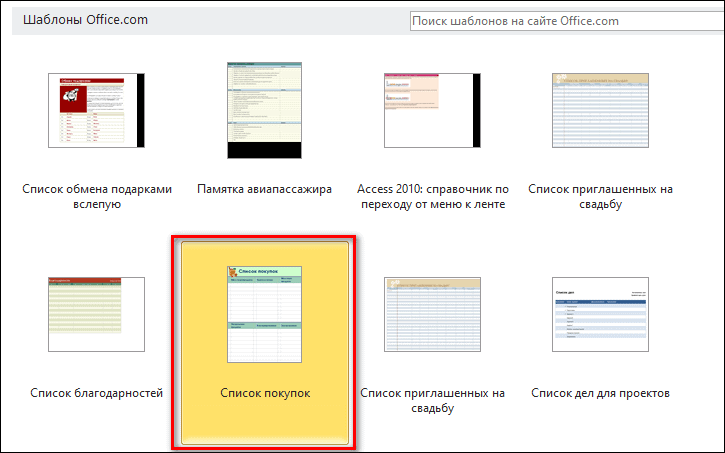
- Нажмите кнопку «Скачать» на правой панели.
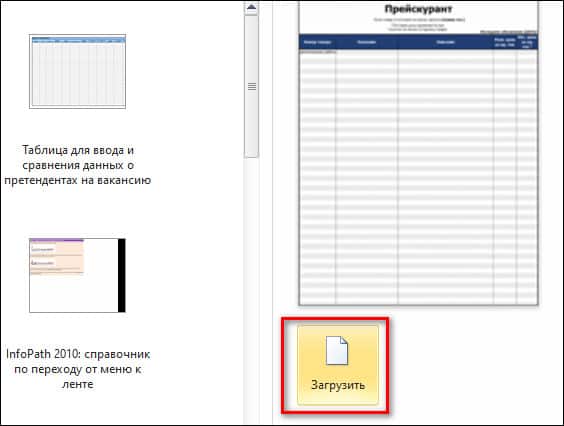
- Откроется новый файл Excel с выбранным шаблоном. Заполните их поля. Чтобы ввести текст в ячейку, выделите ее левой кнопкой мыши и начните печатать на клавиатуре.
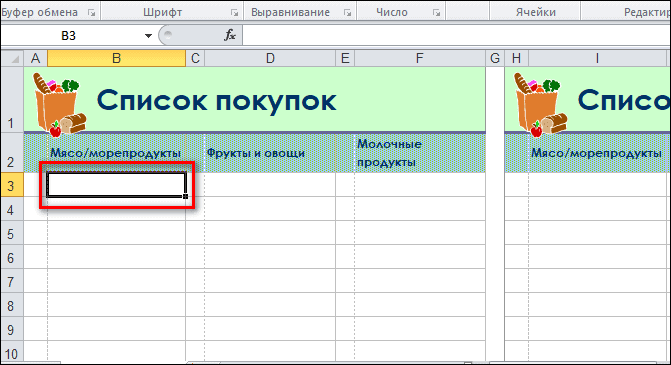
- При необходимости измените размер шрифта, тип шрифта, текст и цвет ячейки. Все инструменты форматирования находятся на вкладке «Главная».
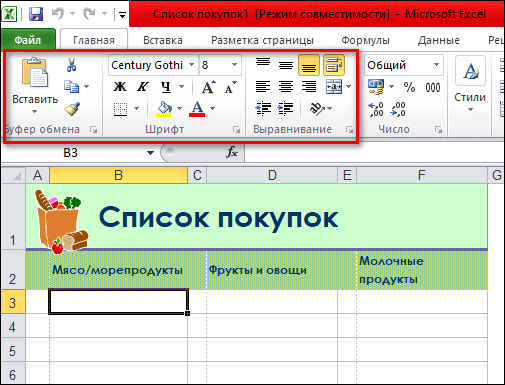
Создание таблицы с нуля
Если ни один из шаблонов не подходит, у вас есть возможность создать таблицу самостоятельно. Я расскажу, как это сделать правильно, проведу основные этапы: установка границ таблицы, заполнение ячеек, добавление строки «Итого» и автоматический подсчет данных в столбцах.
Рисуем обрамление таблицы
Работа в Excel начинается с выделения границ таблицы. Когда мы запускаем программу, перед нами открывается пустой лист. Он имеет серые линии для строк и столбцов. Но это всего лишь руководство. Наша задача построить каркас будущего стола (нарисовать его границы).
Существует два способа создания границы. Проще — выделить нужную область на листе мышкой. Как это сделать:
- Щелкните мышкой по первой ячейке А1 и, не отпуская кнопку, переместите курсор в последнюю правую нижнюю ячейку. При перемещении курсора область будет подсвечиваться синим цветом.
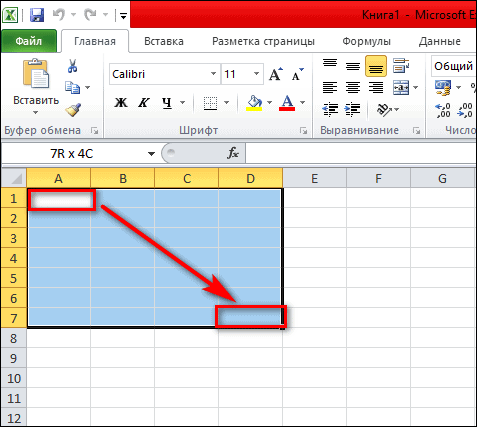
- Раскройте раскрывающийся список «Ребра» в верхней панели (вкладка «Главная»).
- Выберите тип выделения: все ребра, только снизу, только сверху, слева или справа. Вы можете оставить таблицу без рамки или установить только внешние границы.
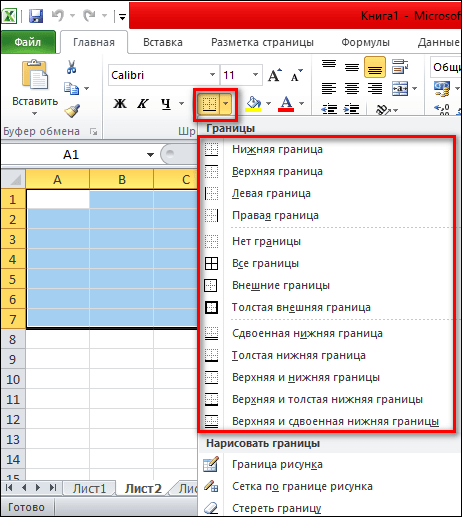
- На пустом листе появится черная рамка для будущей таблицы. Теперь можно приступать к его редактированию — вносить информацию в ячейки.
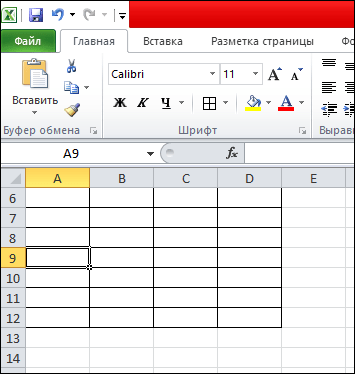
Второй способ кадрирования таблиц — с помощью одноименного инструмента верхнего меню. Как это использовать:
- Откройте вкладку «Вставка». Нажмите кнопку Таблица».
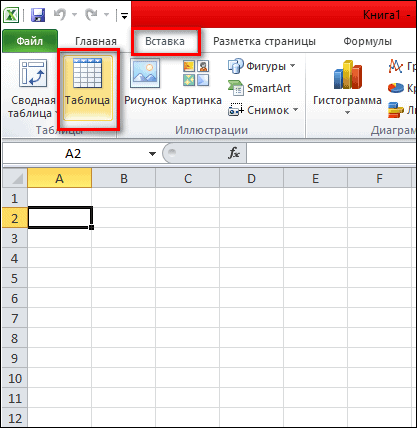
- Введите адрес начальной и конечной ячеек вручную в специальное поле. Адрес ячейки представляет собой комбинацию буквы столбца и номера строки. Или выберите таблицу курсором мыши. Выбранная область выделяется пунктирной линией.

- При необходимости установите флажок «Таблица с заголовками».
- Нажмите «ОК». В результате появится таблица с синими ячейками и заголовками столбцов (если они отмечены).
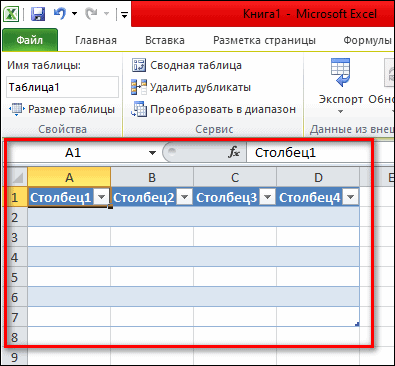
В одном листе Excel вы можете создать несколько таблиц, а в одном документе вы можете создать столько листов, сколько захотите. Вкладки листов отображаются в нижней части программы.
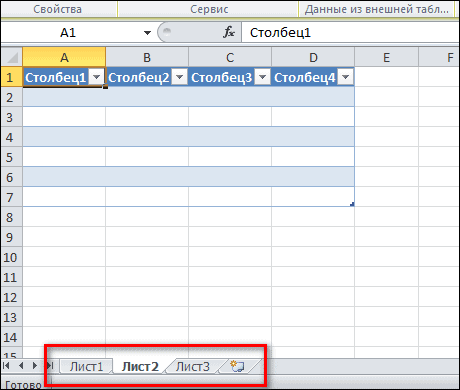
Редактирование данных в ячейках
Чтобы ввести текст или числа в ячейку, выделите ее левой кнопкой мыши и начните печатать на клавиатуре. Информация о ячейке будет продублирована в поле выше.
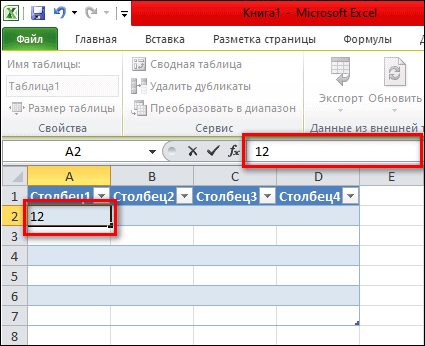
Чтобы вставить текст в ячейку, скопируйте данные. Щелкните левой кнопкой мыши поле, в которое вы хотите вставить информацию. Зажмите клавиши Ctrl + V. Или выделите ячейку правой кнопкой мыши. Появится меню. Нажмите кнопку листа в разделе «Параметры вставки».
Еще один способ вставить текст — выделить ячейку левой кнопкой мыши и нажать «Вставить» на верхней панели.
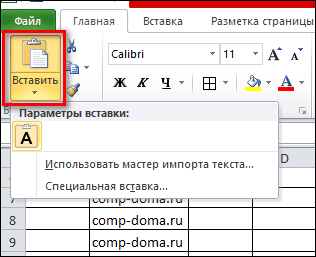
Используйте инструменты в верхнем меню (вкладка «Главная») для форматирования текста. Выберите тип шрифта и размер символов. Выделите жирным шрифтом, курсивом или подчеркните текст, как вам нравится. С помощью двух последних кнопок в разделе «Шрифт» вы можете изменить цвет текста или ячейки.
Раздел «Выравнивание» содержит инструменты для изменения положения текста: выравнивание по левому краю, правому краю, верхнему или нижнему краю.
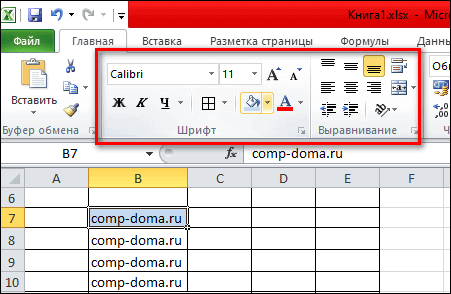
Если информация выходит за пределы ячейки, выделите ее левой кнопкой мыши и нажмите инструмент «Обтекание текстом» (раздел «Выравнивание» на вкладке «Главная»).
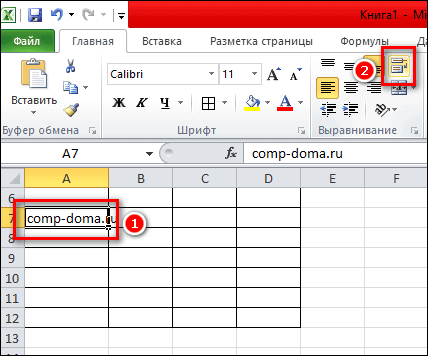
Размер ячейки будет увеличиваться в зависимости от длины предложения.
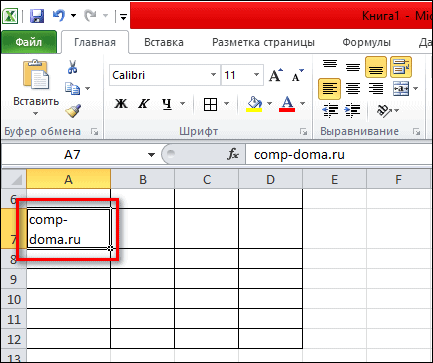
Существует также ручной способ передачи данных. Для этого наведите курсор на линию между столбцами или строками и перетащите его вправо или вниз. Размер ячейки увеличится и все ее содержимое будет видно в таблице.
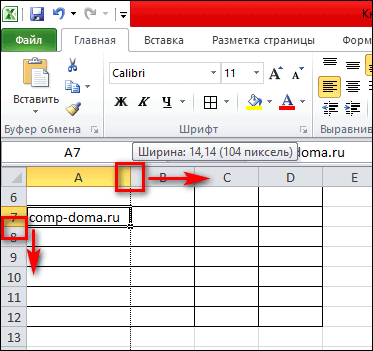
Если вы хотите поместить одни и те же данные в разные ячейки, просто скопируйте их из одного поля в другое. Как это сделать:
- Выделите ячейку с уже введенными данными левой кнопкой мыши.
- Наведите указатель мыши на правый нижний угол ячейки. Появится черный значок плюса. Или нажмите кнопку «Копировать» на верхней панели (вкладка «Главная»).
- Удерживая палец на мышке, перетащите данные в соседние ячейки. Они будут выделены пунктирной линией.
- Отпустите кнопку мыши — данные одной ячейки будут скопированы в другие ячейки.
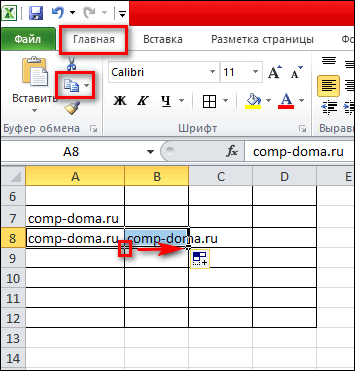
- При необходимости щелкните меню со стрелкой и выберите формат автозаполнения: копировать ячейки полностью, копировать только значения или только форматы (параметры источника).
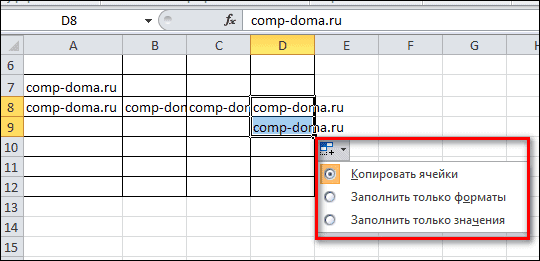
Чтобы быстро удалить текст из ячейки, щелкните ее правой кнопкой мыши и выберите «Очистить содержимое».
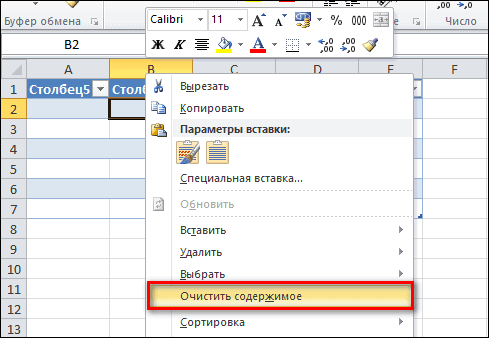
Добавление и удаление строк и столбцов
Чтобы добавить новую строку или столбец в готовую таблицу, щелкните правой кнопкой мыши по ячейке. Выбранная ячейка будет ниже или справа от добавляемой строки или столбца. Выберите в меню пункт «Вставить».
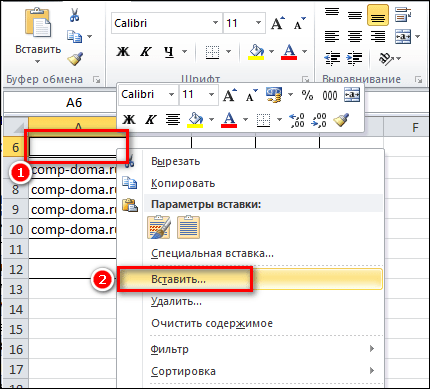
Укажите элемент для вставки: строку или столбец. Нажмите ОК».
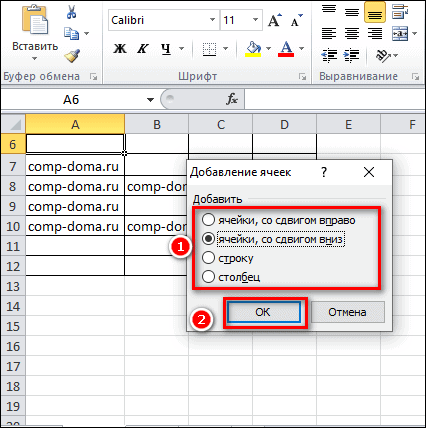
Еще одна функция, доступная в том же окне, — добавить новую ячейку справа или ниже готовой таблицы. Для этого щелкните правой кнопкой мыши ячейку, которая находится в одной строке/строке с будущей.
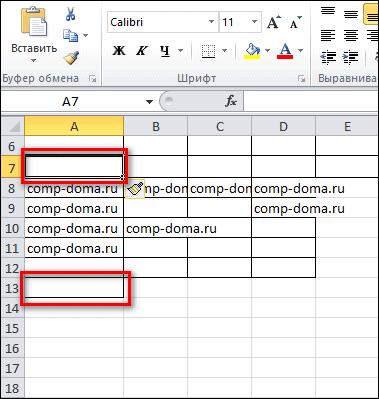
Если у вас таблица с заголовками, то порядок действий будет немного другим — выделяем ячейку правой кнопкой мыши. Затем наведите курсор на кнопку «Вставить» и выберите объект для вставки: левый столбец или строку выше.
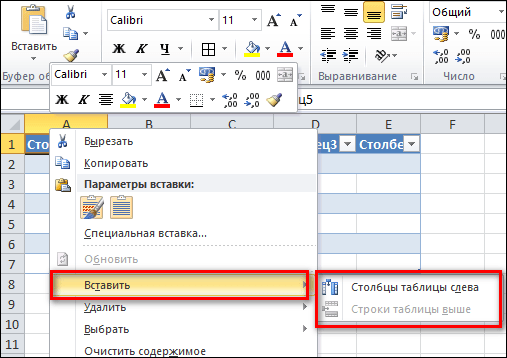
Чтобы удалить ненужную ячейку, строку или столбец, щелкните любое поле в строке. Выберите в меню «Удалить» и укажите, что именно. Нажмите ОК».
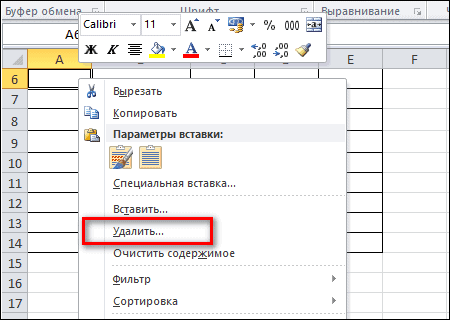
Объединение ячеек
Если несколько соседних ячеек содержат одни и те же данные, вы можете объединить поля.
Я говорю вам, как это сделать:
- Выделите ячейки с одинаковым содержимым левой кнопкой мыши. Они будут светиться синим цветом.
- Щелкните стрелку на кнопке «Объединить ячейки». Он находится в разделе «Выравнивание» на вкладке «Главная».
- Выберите действие: объединить и центрировать данные, объединить строку за строкой или объединить ячейки. В этом же меню можно отменить слияние, если что-то пошло не так.
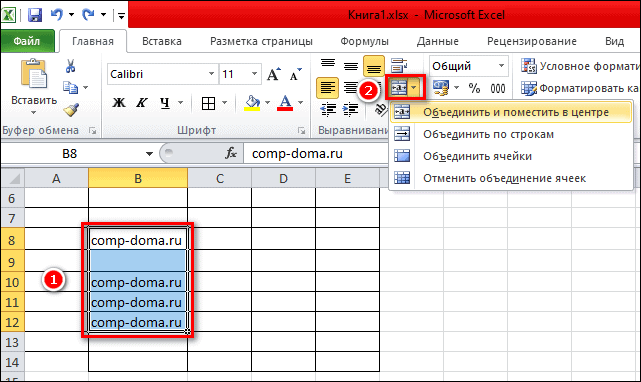
Выбор стиля для таблиц
Если вас не устраивает синий цвет фона, нажмите кнопку «Форматировать как таблицу» в разделе «Стили» (вкладка «Главная») и выберите подходящий оттенок.
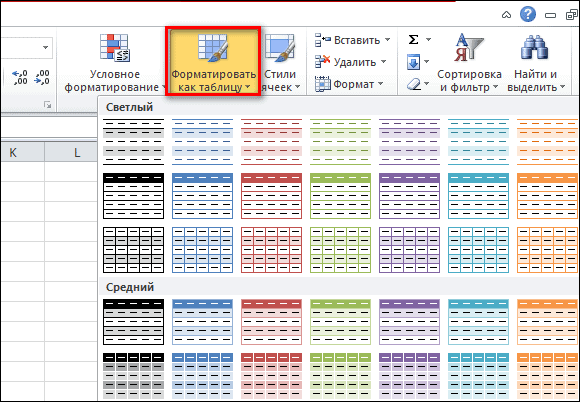
Затем выберите с помощью мыши таблицу, стиль которой вы хотите изменить. Нажмите «ОК» в маленьком окне. После этого таблица изменит цвет.
С помощью следующего инструмента в разделе «Стили» вы можете изменить внешний вид отдельных ячеек.
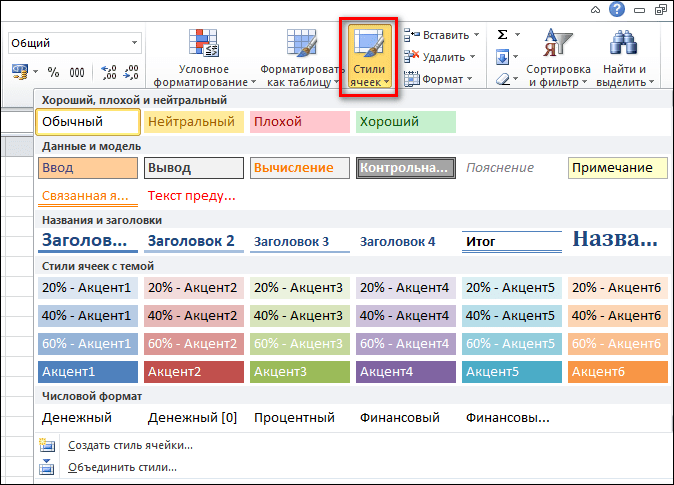
Список стилей таблиц также доступен на вкладке «Дизайн» верхнего меню. Если такой вкладки нет, просто щелкните левой кнопкой мыши по любой ячейке таблицы. Чтобы просмотреть полный список стилей, щелкните стрелку вниз. Чтобы отключить чередование цветов в строках/столбцах, снимите флажок «Альтернативные строки и альтернативные столбцы».
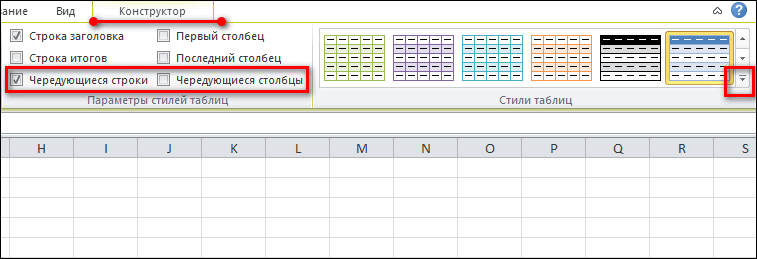
С помощью того же инструмента вы можете включить или отключить строку заголовка, выделить первый или последний столбец полужирным шрифтом, включить общую строку.
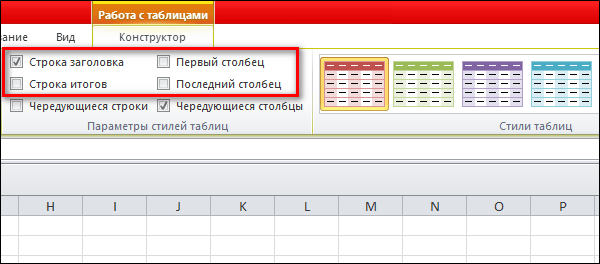
В разделе «Конструктор» можно изменить название таблицы, ее размер, убрать повторяющиеся значения в столбцах.
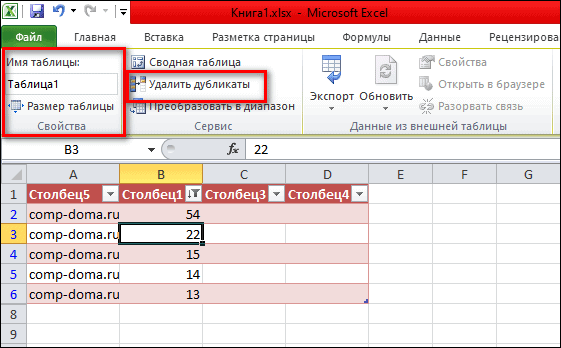
Форматирование таблицы в Excel
Предварительно настроенные стили доступны для настройки форматирования таблиц в Excel. Все они находятся на вкладке «Дизайн» в разделе «Стили таблиц»:
Если 7 стилей недостаточно для выбора, нажатие кнопки в правом нижнем углу таблицы стилей откроет все доступные стили. Помимо предопределенных системных стилей, вы можете настроить его форматирование.
Помимо цветовой схемы, в меню таблицы «Конструктор» можно настроить:
- Отображение строки заголовка — включение и отключение заголовков в таблице;
- Итоговая строка — включает и отключает строку с суммой значений в столбцах;
- Альтернативные строки: выделяет альтернативные строки;
- Первая колонка — выделяет «жирным» текст в первой колонке с данными;
- последний столбец: выделяет текст в последнем столбце жирным шрифтом;
- Interspersed Columns: выделяет чередующиеся столбцы;
- Кнопка фильтра — добавление и удаление кнопок фильтра в заголовках столбцов.
Как добавить строку или столбец в таблице Excel
Даже в уже созданную таблицу можно добавлять строки или столбцы. Для этого щелкните правой кнопкой мыши любую ячейку, чтобы открыть всплывающее окно:
- Выберите «Вставить» и щелкните левой кнопкой мыши «Столбцы таблицы слева», если вы хотите добавить столбец, или «Строки таблицы выше», если вы хотите вставить строку.
- Если вы хотите удалить строку или столбец таблицы, прокрутите всплывающий список до элемента «Удалить» и выберите «Столбцы таблицы», если вы хотите удалить столбец, или «Строки таблицы», если вы хотите удалить строку.
Как отсортировать таблицу в Excel
Для сортировки информации при работе с таблицей нажмите «стрелку» справа от заголовка столбца, после чего появится всплывающее окно:
В окне выберите, по какому принципу сортировать данные: «по возрастанию», «по убыванию», «по цвету», «числовые фильтры».
Как отфильтровать данные в таблице Excel
Чтобы отфильтровать информацию в таблице, нажмите на «стрелку» справа от заголовка столбца, после чего появится всплывающее окно:
- «Текстовый фильтр» отображается, когда между данными столбца есть текстовые значения;
- «Фильтрация по цвету», как и по тексту, доступна, когда в таблице есть ячейки, окрашенные в цвет, отличный от стандартного макета;
- «Числовой фильтр» позволяет отбирать данные по следующим параметрам: «Равно…», «Не равно…», «Больше…», «Больше или равно…», «Меньше…», «Меньше или равно…», «Между…», «Топ-10…», «Выше среднего», «Ниже среднего», а также настройте свои фильтр.
- Во всплывающем окне в разделе «Поиск» отображаются все данные, по которым можно отфильтровать, а также выбрать все значения или выделить только пустые ячейки одним кликом.
Если вы хотите отменить все созданные вами настройки фильтра, снова откройте всплывающее окно над нужной колонкой и нажмите «Удалить фильтр из колонки». После этого стол вернется к своей первоначальной форме.
Как посчитать сумму в таблице Excel
Чтобы вычислить сумму столбца в конце таблицы, щелкните правой кнопкой мыши любую ячейку и откройте всплывающее окно:
Как в Excel закрепить шапку таблицы
Таблицы, с которыми вы работаете, обычно большие и содержат десятки строк. Прокрутка таблицы «вниз» затрудняет навигацию по данным, если заголовки столбцов не видны. В Excel есть возможность закрепить заголовок в таблице таким образом, что при пролистывании данных вы будете видеть заголовки столбцов.
Чтобы исправить заголовки, сделайте следующее:
- Перейдите на вкладку «Вид» на панели инструментов и выберите «Закрепить панели»:
- Выберите «Закрепить верхнюю строку»:
- Теперь при прокрутке таблицы вы не потеряете заголовки и сможете легко узнать, где находятся данные:
Как перевернуть таблицу в Excel
Представим, что у нас есть подготовленная таблица с данными о продажах по менеджерам:
В таблице выше имена продавцов указаны в строках, а месяцы в столбцах. Чтобы перевернуть таблицу и поставить в ряды месяцы и имена продавцов, вам нужно:
- Выделите всю таблицу (зажав левую кнопку мыши, выделите все ячейки таблицы) и скопируйте данные (CTRL+C):
- Наведите курсор мыши на свободную ячейку и нажмите правую кнопку мыши. В открывшемся меню выберите «Специальная вставка» и нажмите на этот пункт левой кнопкой мыши:
- В открывшемся окне в разделе «Вставка» выберите «значения» и установите флажок «транспонировать»:
- Готовый! Месяцы теперь размещены в строках, а имена поставщиков в столбцах. Осталось только преобразовать полученные данные в таблицу.
