- Оперативная память в компьютере – что это такое?
- Что это?
- Физическое устройство ОЗУ
- Предназначение
- Как работает оперативная память?
- Особенности
- ПЗУ – что это такое
- Разница между ОЗУ и ПЗУ
- Характеристики оперативной памяти
- 1 Гб ОЗУ: что это такое или характеристики объема
- Частота
- Тайминг
- Напряжение
- Производитель
- На что она влияет ОЗУ в играх?
- Влияние объёма
- Влияние частоты
- На что влияет тип
- Как узнать объем ОЗУ, установленной на компьютере
- Разновидности оперативной памяти на компьютере
- Статистическая разновидность
- Динамическая разновидность
- DDR2
- RAMBUS (RIMM)
- SDRAM
- Лучшие производители и стоимость
- Corsair
- Kingston
- Patriot
- Muskin
- G.Skill
- Подбираем оперативку для нового системника
- Как установить?
- Как понять, что оперативной памяти не достаточно?
- Как увеличить оперативную память на компьютере
- Что же делают оптимизаторы памяти?
- Как надо оптимизировать память?
- О свободной оперативной памяти в Windows Vista, 7, 8, 10
- Изменение размера файла подкачки, его перемещение или отключение
- Очистка файла подкачки
- Доступность более 4 Гб оперативной памяти в Windows
- Мифы: 64-битная Windows 7/8/10 потребляет много памяти, ей нужно 4 Гб оперативной памяти, и вообще она прожорливый монстр
- Увеличение оперативной памяти с помощью ReadyBoost
- Ещё немного о файле подкачки
Оперативная память в компьютере – что это такое?
Оперативная память (RAM) имеет английское название RAM (Random Access Memory). Также этот узел можно назвать «оперативкой», памятью. По техническим характеристикам это устройство является энергозависимой составляющей общей памяти компьютера, в которой хранятся временные данные в виде машинного или программного кода.
Кроме того, оперативная память ПК содержит временные входные, выходные или промежуточные данные, которые обрабатываются центральным процессором.
Физическая реализация этого типа памяти выполнена в виде полосок, содержащих набор микросхем и токопроводящих дорожек. Необходимо установить оперативную память в специальные слоты, расположенные на материнской плате компьютера. Они бывают разных цветов, обычно синего, желтого или зеленого. Каждый стержень в области штифта (контакта) имеет прорезь, совпадающую с аналогичной в гнезде. По бокам есть фиксирующие защелки.

Штанга помещается в специальные гнезда с защелками
Энергонезависимая память относится к устройству ввода-вывода, для работы которого не требуется постоянное питание. Энергозависимая память — это область памяти в компьютере, для работы которой требуется источник питания.

Поскольку оперативная память относится к энергозависимым разновидностям устройств ввода/вывода, это накладывает отпечаток на особенности ее работы. В отличие от ПЗУ (постоянной памяти), в которой сохраняется необходимая информация, все данные, содержащиеся в ОЗУ, обнуляются после выключения пользователем ПК.
Еще один момент, для которого нужна оперативная память в компьютере, это повышение производительности. В отличие от центрального процессора, имеющего высокую скорость отправки и приема данных, жесткий диск или периферийные устройства не имеют подобных характеристик.
Когда требуется обмен данными между внутренними частями ПК, оперативная память играет роль буфера, в котором кэшируются процессы для ускорения доступа к ним. Программы, «выгружающие» кэш временной информации в ОЗУ, работают аналогичным образом, чтобы в дальнейшем не нагружать ЦП, а получать необходимые данные из ОЗУ.
Память нужна для повышения производительности ПК
Таким образом, наличие оперативной памяти влияет на работу системы, позволяя сократить время обмена данными между программным обеспечением и функциональными частями ПК (процессор, «северный» и «южный» мосты, устройства ввода/вывода).
Наличие оперативной памяти характерно не только для стационарного ПК. Это важная часть любого электронного устройства (планшета, ноутбука, смартфона или даже умного телевизора).

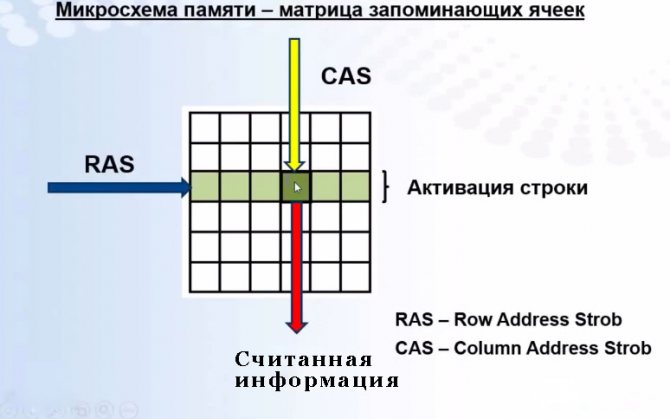
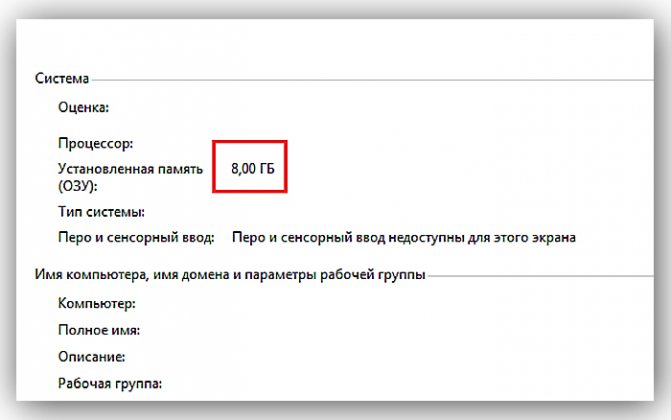


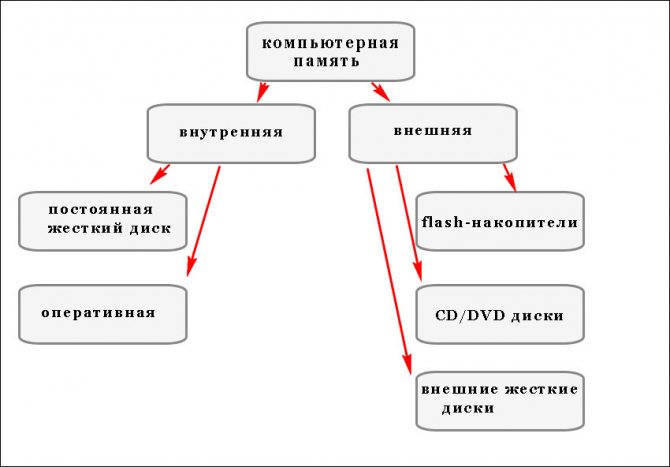

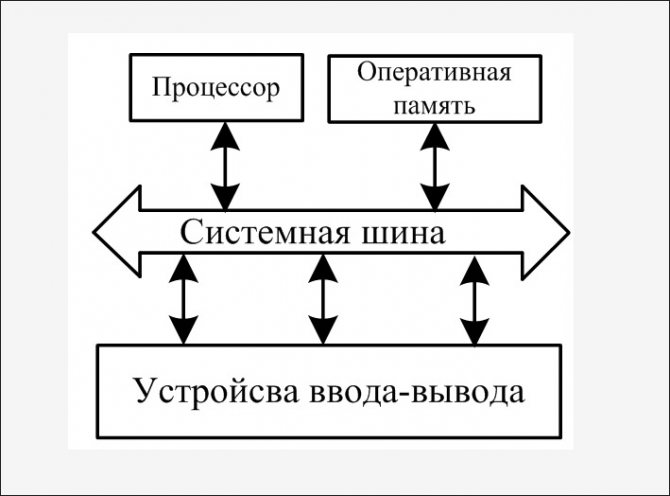
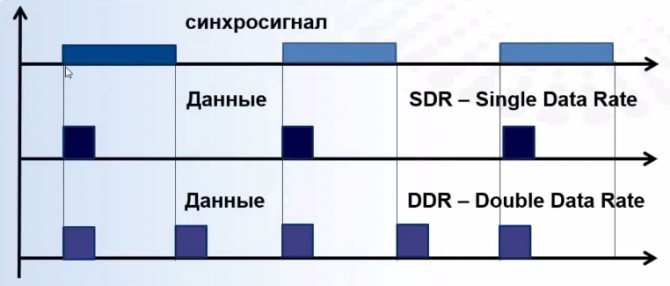
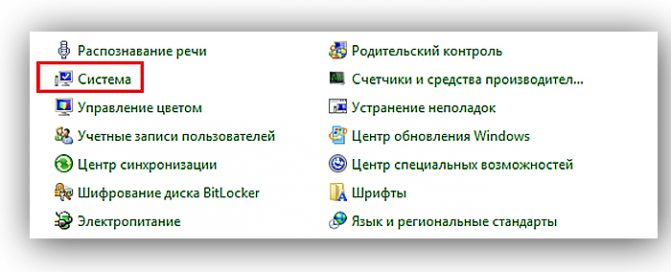

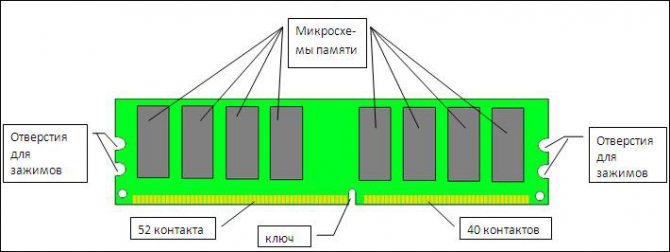
Что это?
Оперативная память ноутбука или ПК является важной частью системы устройства, от которой зависит скорость работы различных приложений. Зачем нужна оперативная память в компьютере? В нем хранятся временные команды и данные, которые необходимы процессору компьютера для выполнения определенных операций. Существует множество типов оперативной памяти, каждая из которых выполняет свою задачу. «RAM» выглядит как вытянутая зеленая микросхема. В системном блоке или под задней крышкой ноутбука есть отсек, где он находится. Даже не разбирающийся в технике пользователь сможет установить его самостоятельно.
Физическое устройство ОЗУ
Физически оперативная память представляет собой съемную плату (модуль) с расположенными на ней микросхемами памяти. В основе микросхемы лежит конденсатор, устройство, известное уже более ста лет.
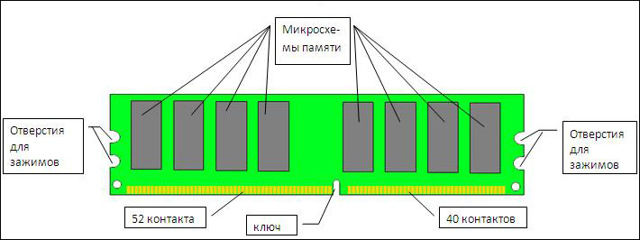
Каждая микросхема содержит множество конденсаторов, соединенных в единую ячеистую структуру — матрицу, или иначе ядро памяти. Микросхема также содержит выходной буфер — специальный элемент, в который поступает информация перед передачей на шину памяти.
Из уроков физики мы знаем, что конденсатор способен принимать только два устойчивых состояния: он заряжен или он разряжен. Конденсаторы в оперативной памяти играют ту же роль, что и магнитная поверхность винчестера, то есть удерживают электрический заряд, соответствующий одному биту информации.
Наличие заряда в ячейке соответствует единице, а отсутствие – нулю.
Предназначение
Что дает оперативная память? RAM или RAM (Random Access Memory) — энергозависимая и относительно быстрая память ПК, имеющая произвольный доступ. Он выполняет различные операции по обмену информацией между устройствами. Оперативная память энергозависима. Если вы отключите питание, содержащиеся на нем данные будут стерты. Оперативная память хранит потоки информации, которые необходимы процессору для обработки. Устройства связываются с оперативной памятью через системную шину, обмениваются с ней через кеш. Оперативная память с произвольным доступом означает, что память обращается к правильному блоку напрямую, когда это необходимо.
При этом скорость доступа не меняется. Оперативная память отличается от энергозависимой, она редко выходит из строя. Если он поврежден, это влияет на всю систему и негативно влияет на работу некоторых устройств ПК. Оперативная память поставляется как отдельный модуль или блок от устройства или чипа. Если бы рассматриваемый элемент не использовался на современных устройствах, все операции были бы медленными. Что дает добавление оперативной памяти? Это позволяет сократить время обработки информации, а приложения будут работать в два раза быстрее.

Как работает оперативная память?
Оперативная память — это динамическое хранилище временной информации ПК. Не путайте с постоянной памятью: жестким диском или SSD. В отличие от жесткого диска, оперативной памяти требуется электричество для хранения временной информации, которая удаляется после отключения от электросети.
Оперативная память — это устройство, конструктивно похожее на соты: оперативная память разделена на ячейки, каждая из которых используется для хранения временных данных, отправляемых с внешних устройств.
Как устроен рабочий процесс оперативной памяти? Данные в системе превышают определенный путь:
- Во-первых, они хранятся на внешних устройствах компьютера — флешке, жестком диске или SSD.
- Также данные попадают в оперативную память компьютера, которая перенаправляет их на процессор для обработки.
Обмен информацией между ЦП и ОЗУ осуществляется с помощью кэш-памяти (прямой обмен осуществляется крайне редко). Кэш-память: хранение часто запрашиваемых пользователем данных, небольшие участки локальной памяти. Это необходимо для того, чтобы информация из ОЗУ быстрее доставлялась в регистры ЦП.
Внедрение кэш-памяти позволило исключить вынужденный простой процессора, так как его вычислительные возможности намного выше оперативной памяти и дисков. Это позволило значительно повысить производительность всей компьютерной системы.
Для того чтобы оперативная память перенаправляла данные на центральный процессор, на материнской плате установлен специальный контроллер, который находится на северном мосту. Северный мост — набор микросхем материнской платы, отвечающий за подключение ЦП к высокопроизводительным шинам: ОЗУ, графическому контроллеру.
Обратите внимание, что данные временно хранятся в оперативной памяти. Когда в одну из ячеек поступает новая информация, то, что было в ней, одновременно и безвозвратно удаляется.
Есть еще одна характеристика оперативной памяти. Память делится на разделы с помощью специального программного обеспечения, встроенного в операционную систему. Оперативная память динамически распределяет память для экономичного управления доступным пространством. В процессе работы области памяти равномерно распределяются между запущенными задачами: у одних берется избыток, чтобы добавить к другим необходимую для нормальной работы память.
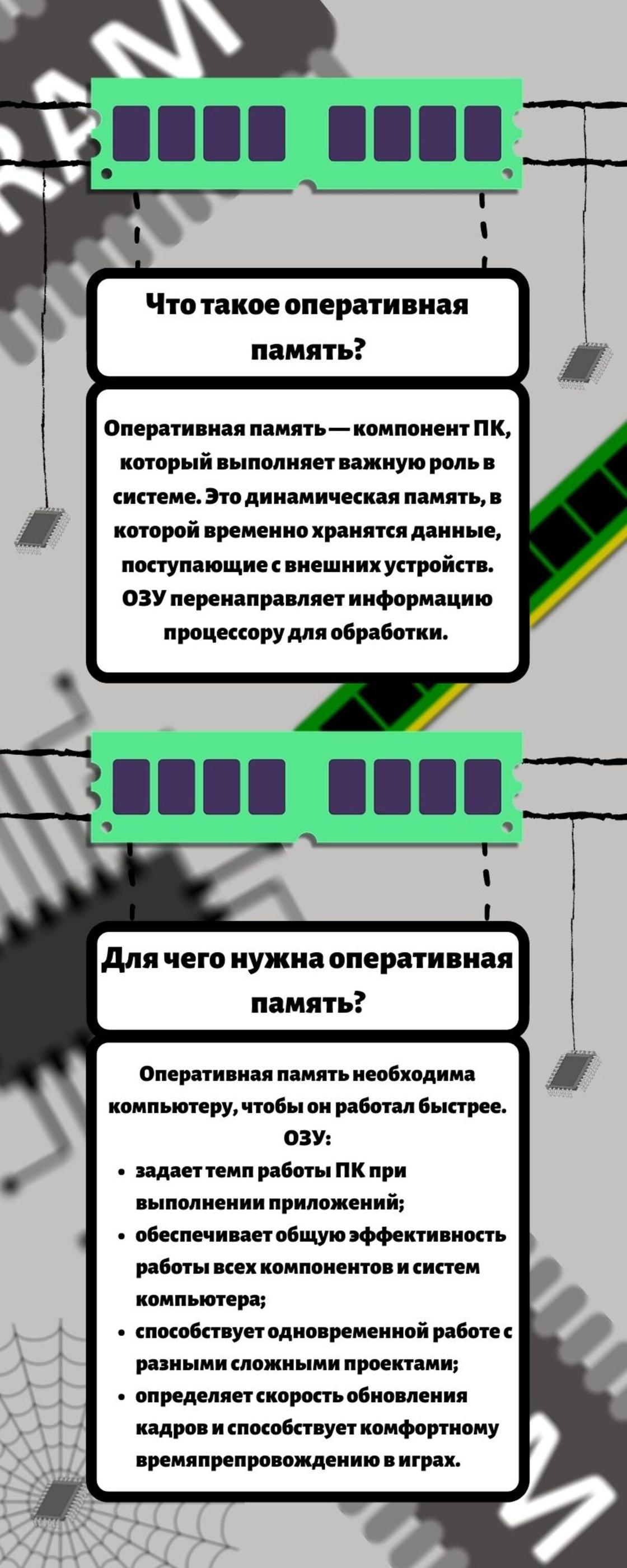
Что такое оперативная память и для чего она нужна
Особенности
Современные пользователи ноутбуков и компьютеров знают, что может предложить оперативная память. Она отвечает за скорость — насколько быстро ПК выполнит и обработает поступившую команду. Чтобы определить частоту конкретного модуля, можно просто посмотреть на этикетку, на которой есть цифры и буквы, например: DDR3 — 1600 PC3 — 12800 CL9 ECC REG.
Также вы можете воспользоваться специальными программами, позволяющими определить характеристики оперативной памяти. Что означает это шифрование?
- DDR3 — поколение оперативной памяти, наиболее распространенный тип.
- 1600 — рабочая частота памяти, измеряемая в МГц.
- ПК3 — 12800 — параметр, указывающий на пропускную способность, то есть на количество обрабатываемой информации за 1 секунду.
- C19 — информация о времени работы ОЗУ, измеренное в миллисекундах. Чем ниже оценка, тем лучше.
- ECC: память обеспечивается четностью. Модуль имеет специальный драйвер, исправляющий ошибки, возникающие при работе.
Поэтому, если вы хотите увеличить оперативную память, учитывайте эти параметры, иначе велик риск несовместимости устройства и оперативной памяти.

ПЗУ – что это такое
В дополнение к ОЗУ ваш компьютер имеет ПЗУ или постоянную память. Чтобы понять, что такое RAM и ROM в компьютере, нужно перечислить источники хранения, которые являются постоянными:
- интегральные схемы. Одним из примеров является BIOS, работающий от собственной батареи;
- винчестер;
- съемные диски;
- диски;
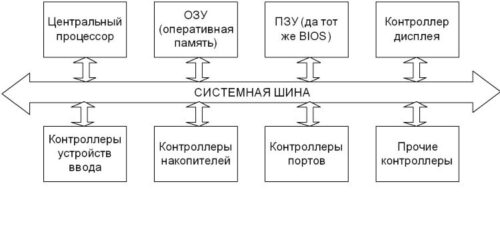
ПЗУ относится к драйверам, BIOS, чипсетам и дискам
Также в состав ПЗУ в компьютере входят микросхемы (северный и южный мосты), которые содержат алгоритмы работы всей системы. Северный мост отвечает за корректную работу видеопроцессора и ускорителя. Южный мост — это встроенный в материнскую плату контроллер, отвечающий за процессы ввода/вывода.
Характерной чертой этого типа запоминающих устройств является его энергонезависимость. Сохранение информации происходит даже при отключении питания.
Разница между ОЗУ и ПЗУ
ROM означает постоянную память. В отличие от ОЗУ, ПЗУ используется для записи информации, которая будет храниться там постоянно. Например, ПЗУ используется в таких устройствах:
- Мобильные телефоны;
- Смартфоны;
- Микроконтроллеры;
- БИОС-ПЗУ;
- Различные бытовые электронные устройства.
Во всех описанных выше устройствах код их работы хранится в ПЗУ. ПЗУ является энергонезависимой памятью, поэтому после выключения этих устройств вся информация будет храниться в ней, а значит, в этом основное отличие ПЗУ от ОЗУ.
Характеристики оперативной памяти
Чтобы узнать, что такое оперативная память для ноутбука или настольного компьютера, необходимо знать важные параметры, определяющие выбор, — это характеристики оперативной памяти.
Сюда входит не только производительность или цена, но и такие параметры, как объем, частота процессора компьютера, тайминги.
1 Гб ОЗУ: что это такое или характеристики объема
Очень часто, читая технические характеристики устройства, в частности, компьютера, покупатель сталкивается с таким текстом: Оперативная память — 2 ГБ. Что это такое и какое влияние оказывает объем оперативной памяти на работу ПК.
Для того, чтобы понять важность показателя в вопросе, что такое оперативная память и описать зависимость быстродействия ПК от объема, можно привести простой пример. Пока пользователь работает на компьютере, значительный объем данных постоянно находится в процессе перемещения из ПЗУ в ОЗУ с целью ускорения обмена и повышения скорости обработки информации компьютером. Оперативная память содержит кэш всех открытых приложений. На данный момент объем памяти никак не влияет на работу.
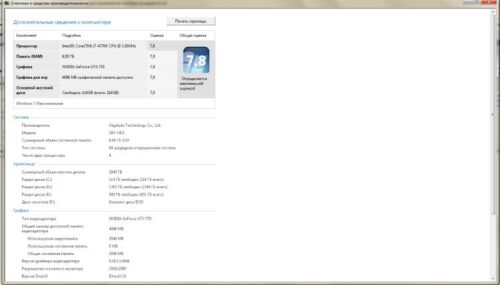
Объем оперативной памяти можно посмотреть в системной информации
Проблема может начаться при превышении максимального объема данных, которые можно поместить в оперативную память. При этом самая старая информация перемещается в специально отведенное место на диске, которое называется файлом подкачки.
Результат – замедление работы, так как скорость обмена данными между винчестером и процессором намного ниже, чем может гарантировать оперативная память. Поэтому напрашивается один вывод: объем оперативной памяти должен превышать максимальное суммарное потребление ресурсов компьютера открытыми приложениями, в том числе и системными.
Объем оперативной памяти в современных ПК измеряется в гигабайтах (ГБ). Рекомендуемые размеры оперативной памяти следующие:
- До 2 ГБ будет достаточно для нормальной работы офисного компьютера с использованием текстовых редакторов.
- От 2 до 4 ГБ — это нормальный объем для домашнего ПК, который будет использоваться для различных целей.
- Более 4 ГБ — это объем, необходимый для современных игр. При сборке игрового компьютера специалисты советуют не экономить на объеме и устанавливать больше планок как бы «на перспективу».
Для игрового ПК потребуется максимально поддерживаемая оперативная память
При установке 32-битной версии операционной системы на ПК не рекомендуется устанавливать более 4 ГБ оперативной памяти, так как она не поддерживается операционной системой. Если вы планируете использовать больший объем, вам нужно позаботиться о покупке 64-битной версии программы.
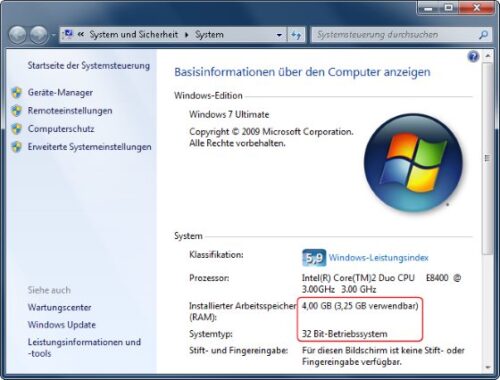
Частота
Еще одной важной характеристикой оперативной памяти компьютера является частота работы. Этот параметр означает ширину канала, который используется для обмена между материнской платой, процессором и самой памятью. Здесь действует принцип «чем больше, тем лучше». Но учтите, что АЧХ памяти должна совпадать с материнской платой. Например, при заявленной работе ОЗУ на частоте 1600 МГц и наличии поддержки только 1066 МГц по шине материнской платы, фактическим значением показателя для ОЗУ будут упомянутые 1066 МГц.
Также при упоминании частоты памяти речь идет не о такте, а о скорости передачи. Этот показатель, который правильно называется скоростью передачи данных, представляет собой количество операций, результатом которых является совершенный обмен данными за период времени в одну секунду. Единицей измерения является гигатрансфер или мегатрансфер (ГТ/с или МТ/с). Технические характеристики указаны в описании памяти.
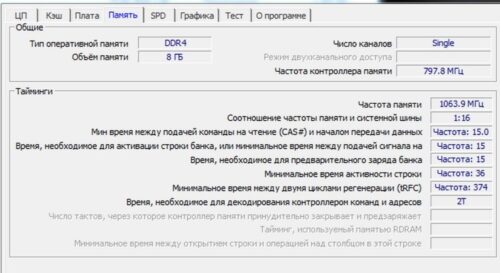
Частота памяти влияет на скорость вашей работы
Если говорить о тактовой частоте, то она составляет половину от указанной двойной скорости передачи данных. Этот индикатор скрыт под буквенным индексом DDR или Double Date Rate.
Список фактических показателей, которые чаще всего встречаются у производителей оперативной памяти, приведен в таблице:
| Тип памяти | Возможные рабочие частоты, МГц | Касание, МГц |
| RDA | 200/266/333/400 | 100/133/166/200 |
| DDR2 | 400/533/667/800/1066 | 200/266/333/400/533 |
| DDR3 | 800/1066/1333/1600/1800/2000/2133/2200/2400 | 400/533/667/800/1800/1000/1066/1100/1200 |
| DDR4 | 2133/2400/2666/2800/3000/3200/3333 | 1066/1200/1333/1400/1500/1600/1666 |
Следует обратить внимание на максимальную тактовую частоту, которую поддерживает материнская плата. Если установлены две планки, одна из которых работает на более высоком такте, то собственно параметр частоты определяет более низкие характеристики оперативной памяти.

Тайминг
Время означает способность задерживать память. Есть такой параметр, как время доступа или задержка CAS. Его показатель определяет количество тактов, создаваемых модулем памяти в процедуре задержки возврата информации, запрос на которую поступает от ЦП. Если индикатор времени 9 включает девять проходов, то, например, число 7 будет означать всего семь тактов.
При равных показателях объема и скорости передачи информации оперативная память со временем 7 тактов работает быстрее. Это называется задержкой.
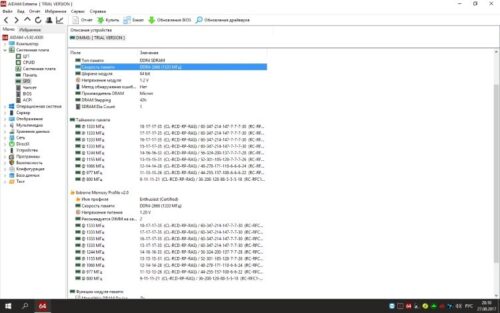
Времена можно посмотреть в специализированных программах типа AIDA64
Вывод: чем ниже показатель времени, тем быстрее работает оперативная память.
Очень часто максимальная частота памяти не устанавливается производителем для сохранения оптимальных таймингов. При увеличении часов автоматически увеличивается время работы, что не лучшим образом сказывается на производительности модуля.

Напряжение
Эта цифра часто указывается в спецификациях и отражает минимальное напряжение, необходимое для работы модуля. Повышенное напряжение позволяет использовать память на более высоких частотах при сохранении заданной стабильности (это так называемый разгон).
Производитель
Срок службы оперативной памяти в определенной степени зависит от производителя. Зарекомендовали себя Samsung, Kingston, Crusial и другие бренды.
На что она влияет ОЗУ в играх?
Если брать во внимание игры, то оперативной памяти должно быть много. При загрузке игрушки все данные о локации, карте и других декорациях передаются с HDD в оперативную память, а затем видеокарта конвертирует данные и передает их на экран монитора. Если временной памяти недостаточно, игра просто будет тормозить или даже зависать на несколько секунд. Конечно, все это омрачит впечатление от игры, поэтому игровые автоматы оснащены большим объемом оперативной памяти.

Влияние объёма
Ответ на вопрос: «Что влияет на объем оперативной памяти?» — предельно просто. Объем оперативной памяти напрямую влияет на количество информации, которая будет обрабатываться процессором и, таким образом, увеличивает скорость выполнения всех задач в целом.
Влияние частоты
Частота оперативной памяти — это скорость, с которой оперативная память обменивается файлами с процессором. И понятно, что влияет на скорость оперативной памяти. Большая скорость: информация обрабатывается быстрее.
На что влияет тип
Каждое последующее поколение оперативной памяти отличается своими характеристиками: увеличивает частоту, увеличивает объем и снижает напряжение, за счет чего плата меньше нагревается.
Как узнать объем ОЗУ, установленной на компьютере
Узнать точно объем оперативной памяти, установленной в компьютере, можно несколькими способами. Аналогичная процедура может потребоваться, чтобы узнать, как увеличить оперативную память, если ее не хватает.
Варианты просмотра объема (в порядке сложности):
- Через системные свойства. Для этого нужно правой кнопкой открыть ярлык «Мой компьютер» и выбрать «Свойства». Пользователь попадет на экран с основной информацией о системе, где будет указан объем установленной оперативной памяти.
- Использование командной строки. Нажатие клавиш Win+R открывает поле ввода команды. Там нужно прописать «msinfo32». После нажатия OK откроется окно с подробной информацией.
Нажатие клавиш Win + R вызовет командную строку
- Точно так же вы можете запустить команду «dxdiag». Эта команда вызывает средства диагностики DirectX. Первая вкладка будет содержать информацию, которую вы ищете.
- Версии ОС начиная с 8 поддерживают просмотр информации о системе через диспетчер задач. Вызывается комбинацией клавиш Ctrl+Alt+Del. Во вкладке «Производительность» можно увидеть общий объем оперативной памяти и объем памяти, занимаемой в текущий момент времени.
- Можно пойти более простым путем, если человек дружит с отверткой. Просто откройте системный блок или снимите крышку ноутбука, под которой спрятана планка оперативной памяти, и посмотрите на наклейку, на которой указан тип памяти, частота и тайминги.
- Через специальное ПО. Существует множество программ, предлагающих проверить основные параметры компьютера. Например, «ЦП-Z» или «Аида64». Последний распространяется на платной основе. С помощью программ можно не только определить объем памяти, но и узнать рабочие частоты, всевозможные времена и даже посмотреть передаваемое на шину напряжение.
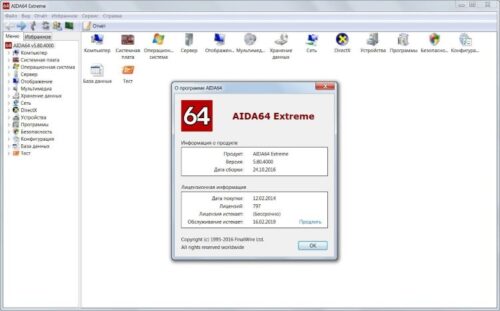
«AIDA64» — программа, предоставляющая полную информацию о компьютере и системе
Разновидности оперативной памяти на компьютере
Современные компьютерные технологии предлагают пользователям только два вида памяти: статическую и динамическую
Статистическая разновидность
Этот тип называется «SRAM». При его создании используются полупроводниковые триггеры, что приводит к значительному ускорению скорости работы. Но дорогая и сложная технология изготовления влияет на стоимость. Также данная разновидность отличается большими размерами, из-за чего не применяется в домашних ПК, а больше используется в промышленных серверах.
Динамическая разновидность
Этот тип называется «DRAM» и используется в большинстве современных ПК или ноутбуков. Этот тип основан на конденсаторах, что обеспечивает более высокую плотность записи данных и приемлемую стоимость. Недостатки вытекают из конструктивных особенностей. Увеличение емкости конденсатора приводит к его быстрому саморазряду. Поэтому требуется постоянное пополнение из-за процесса регенерации. Это замедляет работу оперативной памяти, поэтому производители используют различные схемы для уменьшения времени задержки.
Современная память известна как «DDR» или «DRAM»
DRAM также делится по времени генерации или создания. Эти типы отличаются тактовой частотой и скоростью передачи данных. Всего существует 4 поколения оперативной памяти:
- ГДР.
- DDR2.
- DDR3.
- DDR4.
Кроме того, существует разделение на оперативную память для стационарных (настольных) ПК и ноутбуков. Очень часто на наклейках на задней панели ноутбука или нетбука можно увидеть указание на тип оперативной памяти DIMM ОС. Что это? Это точно такая же оперативная память, только меньше.

Ноутбуки используют память SO DIMM
Для сравнения, обычные размеры DRAM третьего поколения составляют 133,35 мм в длину. А модуль SO DIMM будет иметь длину 67,6 мм. Различается и количество пинов (контактов для подключения).
Основные различия между стандартной DRAM и SO DIMM показаны в таблице:
| ДРАХМ | СОДИММ |
| Устанавливается на стационарные компьютеры | Предназначен для установки в ноутбуки или нетбуки |
| Количество контактов составляет 240 для памяти 3-го поколения и 288 для DRAM4 | Количество контактов составляет 204 для DDR3 и 260 для DDR4 |
| Длина 133,35 мм | Длина 67,6 мм |
В первые компьютеры устанавливались модули памяти SIPP, представляющие собой обычную печатную плату с гибкими контактами. Они часто ломались при установке. На смену SIPP пришли SIMM-модули, которые уже больше походили на современные ленты.

Иногда на сайтах интернет-магазинов, в основном китайского производства, можно встретить в продаже оперативную память только для AMD. Что это такое и, собственно, будет ли такая линейка работать только на архитектуре этого производителя?
Есть модули, предназначенные только для работы на платах AMD, что обусловлено особенностями архитектуры
На самом деле это оказывается правдой. Такие подделки не соответствуют международным стандартам JEDEC. Потому что инженеры AMD создали свою собственную архитектуру памяти, используя 11-битные столбцы и размер страницы 16 КБ.Все остальные производители используют соотношение 10 на 8. Это приводит к лучшей производительности, поскольку контроллер памяти берет больше на работу с конкретной страницей.


![]()
DDR2
DDR2 (Double Data Rate 2) — это более новая версия DDR, которая теоретически должна быть в два раза быстрее. Память DDR2 впервые появилась в 2003 году, а совместимые чипсеты появились в середине 2004 года.
Эта память, как и DDR, передает два набора данных за такт. Основное различие между DDR2 и DDR заключается в возможности работать на значительно более высоких тактовых частотах благодаря усовершенствованиям конструкции. Но измененная схема работы, позволяющая добиться высоких тактовых частот, одновременно увеличивает задержки при работе с памятью.
RAMBUS (RIMM)
RAMBUS (RIMM) — тип памяти, появившийся на рынке в 1999 году. Он основан на традиционной DRAM, но с радикально измененной архитектурой. Конструкция RAMBUS делает доступ к памяти «умнее», позволяя осуществлять предварительный доступ к данным, немного разгружая ЦП.
Основная идея, используемая в этих модулях памяти, состоит в том, чтобы получать данные небольшими порциями, но с очень высокой тактовой частотой. Например, SDRAM может передавать 64 бита информации на частоте 100 МГц, а RAMBUS может передавать 16 бит на частоте 800 МГц Эти модули не имели успеха, поскольку у Intel было много проблем с их реализацией. Модули RDRAM появились в игровых консолях Sony Playstation 2 и Nintendo 64.

SDRAM
SDRAM (синхронная DRAM) — тип оперативной памяти, которая работает достаточно быстро, чтобы синхронизироваться со скоростью процессора, исключая режимы ожидания. Чипы разделены на два блока ячеек, так что при доступе к биту в одном блоке выполняется подготовка для доступа к биту в другом блоке.
Если бы время доступа к первой информации составляло 60 нс, то все последующие интервалы можно было бы сократить до 10 нс. Начиная с 1996 года, большинство чипсетов Intel начали поддерживать этот тип модуля памяти, что сделало его очень популярным до 2001 года.
SDRAM может работать на частоте 133 МГц, что почти в три раза быстрее, чем FPM, и в два раза быстрее, чем EDO. Большинство компьютеров с процессорами Pentium и Celeron, выпущенных в 1999 году, использовали этот тип памяти.
Лучшие производители и стоимость
Чтобы узнать, какую оперативную память лучше купить, следует предварительно познакомиться с лучшими производителями и выбрать модели, признанные наиболее оптимальными с точки зрения пользователей.
Примерный рейтинг производителей выглядит следующим образом
Corsair

Корсар CMK16GX4M2A2400C14
Американская компания, специализирующаяся не только на выпуске памяти, но и многих других комплектующих для компьютеров. Одна из лучших моделей — Corsair CMK16GX4M2A2400C14. Это модуль DDR4 с низким профилем теплоотвода, но не самой низкой ценой (14 000 рублей).
Kingston

Кингстон HX324C11SRK2/16
Еще одна американская компания, специализирующаяся на выпуске приводов. Помимо обычной DRAM, конвейер производит SSD-накопители и флэш-память. Среди самых популярных моделей — Kingston HX324C11SRK2/16. Модуль, который продается по цене 11 тысяч рублей, отличается более высокими тактовыми частотами и стильным дизайном.
Patriot

Гадюка Патриот 4
Компания основана в 1985 году. Основной задачей создания бренда была разработка модулей памяти для компьютерных энтузиастов. Каждая флешка имеет улучшенную синхронизацию, более высокую скорость передачи данных и возможности разгона. Одна из популярных моделей — Patriot Viper 4 (PV416G340C6K), стоимость которой составляет 13 500 рублей. Его преимуществами являются высокий разгонный потенциал, низкое тепловыделение и небольшая высота планки.
Muskin

Mushkin Enhanced Red Line (994206F)
Американская компания, прославившаяся своими блоками питания. Также в продукции бренда есть линейка моделей с памятью. Mushkin Enhanced Redline (994206F) — лучший выбор. Эта память обеспечивает разгон до 3280 МГц и отличается высокой надежностью. Стоимость начинается от 14 000 рублей.
G.Skill

G. Навык трезубца Z
Тайваньский бренд, творящий историю с 1989 года. Основная специализация компании — производство оперативной памяти. Одна из лучших моделей — G.SKill Trident Z 32GB Kit DDR4-3200 CL14 (F4-3200C14D-32GTZR). Память DDR4 объемом 32 ГБ обеспечивает высокую тактовую частоту, не требует дополнительной регулировки напряжения при разгоне. Минус – заоблачная стоимость, которая составляет 33 тысячи рублей.
Подбираем оперативку для нового системника
Чтобы сопоставить ОЗУ с конкретной конфигурацией ПК, мы опишем пример ниже, где вы можете увидеть, как легко сопоставить ОЗУ с любой конфигурацией ПК. Для примера возьмем следующую самую последнюю конфигурацию на базе процессора Intel:
- Процессор: Intel Core i7-6700K;
- Материнская плата: ASRock H110M-HDS на базе чипсета Intel H110;
- Видеокарта: GIGABYTE GeForce GTX 980 Ti 6GB GDDR5;
- SSD-Kingston SSDNow KC400 1000 ГБ;
- Блок питания — Chieftec A-135 APS-1000C мощностью 1000 Вт.
Чтобы выбрать оперативную память для этой конфигурации, вам необходимо перейти на официальную страницу материнской платы ASRock H110M-HDS: www.asrock.com/mb/Intel/H110M-HDS.
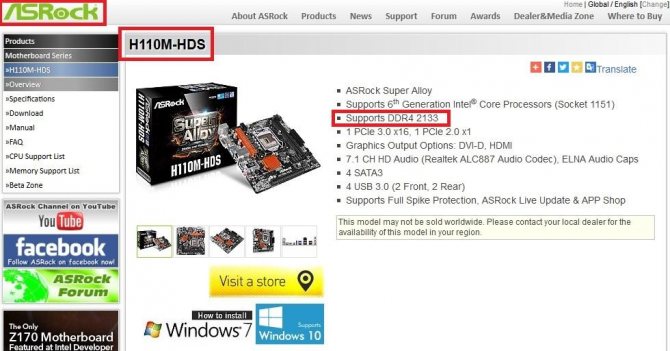
На странице можно найти строку «Supports DDR4 2133», которая говорит о том, что для материнской платы подходит оперативная память с частотой 2133 МГц. Теперь перейдем к пункту меню «Технические характеристики» на этой странице.
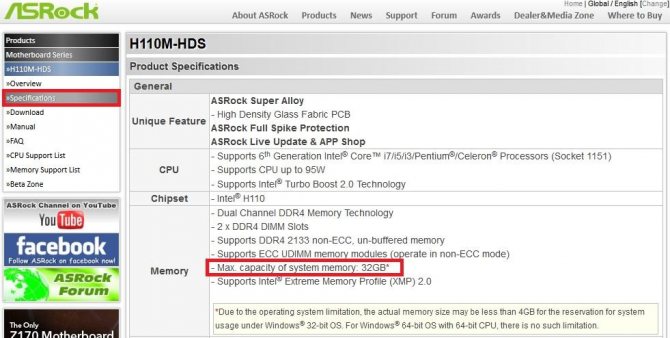
На открывшейся странице можно найти строку «Max system memory memory: 32GB», в которой говорится, что наша материнская плата поддерживает до 32 гигабайт оперативной памяти.Из данных, которые мы получаем на странице материнской платы, можно сделать вывод, что данный тип Оперативная память была бы приемлемым вариантом для нашей системы: два модуля памяти PC4-17000 DDR4-2133 по 16 ГБ.
Мы специально указываем два модуля памяти по 16 ГБ, а не один на 32 ГБ, так как два модуля могут работать в двухканальном режиме.
Вы можете установить вышеуказанные модули любого производителя, но эти модули оперативной памяти являются лучшими. Они представлены на официальной странице материнской платы в пункте «Memory Support List», так как их совместимость проверена производителем.
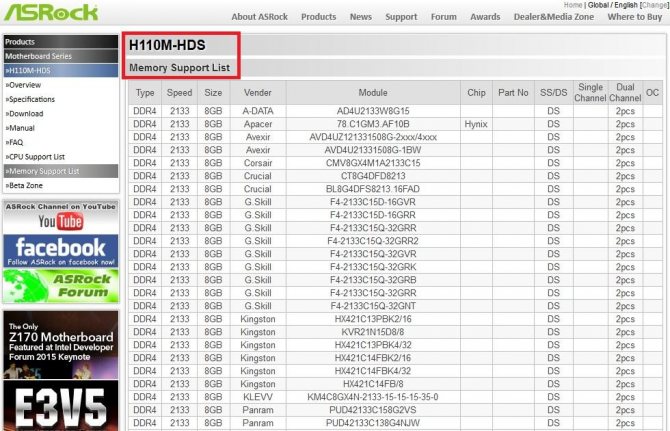
Пример показывает, как легко найти информацию о рассматриваемом системном диске. Таким же образом подбирается оперативная память и для всех остальных конфигураций компьютера. Я также хотел бы отметить, что при настройках, описанных выше, вы можете запускать все последние игры на самых высоких настройках графики.
Например, такие новые игры, как Tom Clancy’s The Division, Far Cry Primal, Fallout 4 и многие другие, будут плавно работать в разрешении 4K на этой настройке, поскольку такая система отвечает всем реалиям игрового рынка. Единственным ограничением такой конфигурации будет ее цена. Ориентировочная цена такого системного блока без монитора, включая два модуля памяти, корпус и описанные выше комплектующие, составит примерно 2000 долларов.
Как установить?
С какой оперативной памятью он разобрался, теперь поговорим о том, как его установить на компьютер или ноутбук:
- Сначала выключите устройство, подождите пять минут.
- Откройте системный блок.
- На материнской плате должны быть свободные слоты — туда устанавливаем оперативную память. Каждая материнская плата имеет свое поколение DDR.
Что дает увеличение оперативной памяти? Компьютер будет работать быстрее, но вам нужно намеренно увеличить его. Для начала узнайте, какая материнская плата установлена на вашем устройстве, также ориентируйтесь на модель и марку ноутбука. Все это даст понять, сколько оперативной памяти нужно добавить и нужно ли ее добавлять. Чтобы увеличить память, выполните следующие действия:
- определить модель материнской платы или ноутбука;
- определить объем оперативной памяти и модуль;
- проверьте совместимость материнской платы;
- купить модуль.
Память проста в установке. Для этого нужно в общих чертах знать, из чего состоит ПК или ноутбук, функциональные возможности всех его частей.
Как понять, что оперативной памяти не достаточно?
Это хорошо видно в популярных приложениях, таких как фоторедактор Adobe Photoshop и в любом браузере. Просто начните работать в редакторе с несколькими слоями или щелкните несколько вкладок. Компьютер начнет тормозить.
Чтобы проверить, как работает оперативная память, вызываем Диспетчер задач (Ctrl+Alt+Del). Перейдите на вкладку «Производительность» и обратите внимание на загрузку оперативной памяти. Далее определяем, куда именно расходуется память, нажав на «Процессы». При необходимости отключите неиспользуемые программы.

Как увеличить оперативную память на компьютере
Когда на ПК происходит замедление работы, пользователь невольно задумывается над вопросом, как увеличить оперативную память. Есть несколько способов увеличить объем оперативной памяти и повысить производительность ПК.
Именно скорость работы является основной причиной увеличения оперативной памяти компьютера.
Существует три основных способа добиться увеличения производительности памяти:
- Покупка новых плат. Предварительно, во избежание проблем, рекомендуется снять старую планку и посмотреть на этикетку, чтобы увидеть все возможности. Также не лишним будет узнать, какую частоту работы памяти поддерживает материнская плата. Это один из факторов, влияющих на оперативную память.
Не лишним будет рассчитать количество слотов для размещения памяти, так как если ее будет не хватать, увеличить ее без удаления старых модулей не получится. При установке совместите вырезы на плате и закрепите фиксирующие защелки по бокам слота.
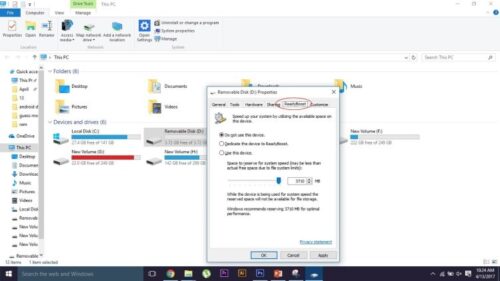
С флешкой можно использовать технологию ReadyBoost для увеличения памяти
- Использование USB-накопителя. Microsoft внедрила технологию ReadyBoost в свои системы. Принцип работы заключается в сохранении на внешнем носителе специального файла, где кэшируются наиболее используемые процессы. Твердотельный накопитель работает быстрее, поскольку не тратит время на поиск нужной информации в секторах винчестера.
Минимальные требования к флэш-накопителю ReadyBoost включают не менее 256 МБ, скорость записи 1,75 Мбит/с и скорость чтения 2,5 Мбит/с.
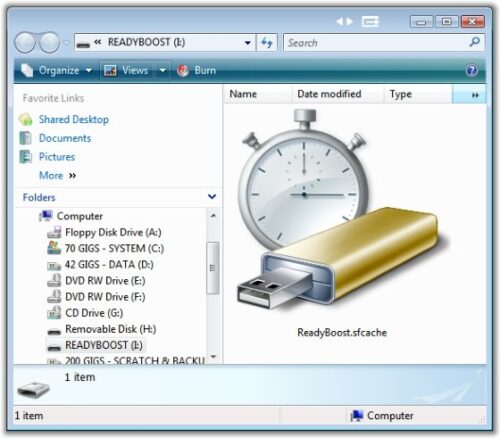
- Изменить настройки БИОС. Это способ для людей, хорошо разбирающихся в настройке системы. Правильное изменение флагов через BIOS может привести к увеличению производительности памяти на 10%. Сам процесс разгона — это изменение таймингов.
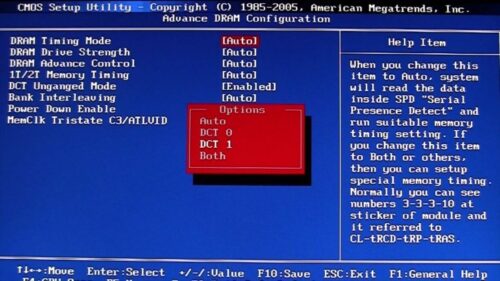
В биосе можно изменить тайминги, что приведет к более быстрой оперативной памяти
Для разгона оперативной памяти войдите в BIOS (кнопка Delete или F2 в зависимости от модели ПК). Далее вам нужно перейти на вкладку Video Ram или Shared Memory. Есть вкладка времени чтения DRAM. После выбора ручного режима пользователь сможет изменить время. Следует отметить, что все операции проводятся на ваш страх и риск. Требуется глубокое понимание характеристик микропроцессорной техники.
Что же делают оптимизаторы памяти?
Я проведу аналогию с лекарствами, облегчающими симптомы: они не лечат причину, они просто облегчают симптомы. Если у человека грипп, избавление от насморка не вылечит его. Если компьютер тормозит и не хватает свободной памяти, то он тормозит не из-за занятой памяти, а из-за программы, потребляющей слишком много ресурсов или, например, перегрева.
Все оптимизаторы обязательно показывают количество свободного места в оперативной памяти. И много раз с красными буквами и предупреждениями, что это негативно влияет на скорость работы компьютера. Что на самом деле не соответствует действительности. Если программе нужна вся оперативная память, значит, она нужна для бизнеса (расчетов) и будет работать быстро только в том случае, если будет предоставлено все пространство, которое она запрашивает.
Типичным примером программ, требующих большого объема оперативной памяти, являются игры. Если для игры требуется 2 гигабайта оперативной памяти, с этим ничего не поделаешь. Без необходимого количества оперативной памяти играть будет проблематично из-за низкой частоты кадров — игра будет тормозить из-за того, что часть данных будет находиться в медленном файле подкачки. Такой же негативный эффект создают оптимизаторы оперативной памяти: после освобождения памяти программам выделяется меньше памяти, чем им нужно, поэтому «тормоза» начинаются сначала».
Примечание №1: Я не говорю, что частота кадров в играх напрямую зависит от объема оперативной памяти. Установив в компьютер больше оперативной памяти, можно будет повысить производительность только в тех программах, где объем оперативной памяти действительно важен без учета других более важных параметров: частота процессора, характеристики видеокарты, частота оперативной памяти, скорость работы с харда езжай и скоро
Примечание №2: В программах возникают ошибки под общим названием «утечка памяти», когда программа без причины «растет» и занимает всю память без надобности, но в этом случае необходимо требовать от разработчиков этой программы устранения проблемы ошибка, и нет свободной памяти оптимизаторами.
Как работают оптимизаторы памяти
Программы оптимизации памяти (они могут иметь разные названия: SuperRAM, FreeMemory, Memory Management SuperProMegaEdition и т.д.) могут освобождать память различными способами, но все они основаны на принципе обмана диспетчера памяти Windows:
- Программа вызывает специальную функцию EmptyWorkingSet(), которая заставляет все программы как можно больше загружать «себя» в файл подкачки.
- Программа начинает неконтролируемо увеличиваться в памяти, сообщая диспетчеру памяти Windows, что она ей нужна для работы (говорю метафорами, но это действительно так), что заставляет диспетчера памяти выгружать как можно больше программ на винчестер в файловом обмене.
Результат всегда один и тот же: программы начинают тормозить, но количество свободного места в оперативной памяти горит зеленым цветом, а программа оптимизации памяти говорит, что все в порядке. В итоге пользователь радуется, открывает окно с любимой программой и.. ждет. Потому что ваше любимое шоу начинает сильно тормозить. Так будет до тех пор, пока программа не вернет «саму себя» в оперативную память из файла подкачки. В результате оперативная память снова заполняется, индикатор свободного места снова сообщает, что память занята, пользователь злится, начинает чистить память, и все происходит по второму (третьему, пятому, десятому) кругу.
Нельзя добиться обратного эффекта, чтобы программа занимала всю оперативную память якобы для быстрой работы. Я употребил слово «якобы», потому что в идеальном случае (когда памяти достаточно) программы занимают столько памяти, сколько им нужно и в этот процесс нельзя вмешиваться. Если вы вмешаетесь в процесс, то получите тормоза, вызванные частым обращением к файлу подкачки.
Еще один печальный момент: оптимизаторы памяти не умеют выгружать ненужные программы из оперативной памяти. Мы сами определяем их «ненужность», на компьютере все устроено иначе. Все программы скидываются в файл подкачки без разбора.
Вывод №1: Освобождение оперативной памяти оптимизаторами только во вред и снижает производительность.
Вывод №2: нельзя судить о скорости работы программы по тому месту, которое она занимает в оперативной памяти.
Вывод №3: если программа занимает много места в оперативной памяти, значит она оперирует большими объемами данных. Помочь ей «соображать» быстрее можно только увеличив объем оперативной памяти, то есть поставив в компьютер больше карт оперативной памяти. Но это не поможет, если остальные характеристики ПК не соответствуют требованиям.
Чтобы не быть голословным, вот ссылка на аналогичные выводы с пояснением работы Windows Memory Manager: Рассказы о «полезных» оптимизаторах памяти. Пожалуйста, прочтите статью, прежде чем писать комментарии типа «Ах, все врут, оптимизаторы помогите!».
Как надо оптимизировать память?
Самый очевидный способ повысить производительность компьютера, который сейчас может сделать любой, — закрыть ненужные программы.
Второй, требующий финансовых вложений, это установка большего количества оперативной памяти (плат), чтобы программы «чувствовали себя комфортнее» и работали быстрее. Других способов ускорить работу компьютера, напрямую связанных с оперативной памятью, не существует.
Еще раз повторяю: оптимизаторы памяти — ерунда для заработка на ничего не подозревающих пользователях. Так же глупо модифицировать «скрытые параметры памяти» в винде, так как там уже все оптимально настроено после тестирования на большом количестве компьютеров. Есть определенное время, но это не относится к домашним компьютерам.
О свободной оперативной памяти в Windows Vista, 7, 8, 10
На форумах часто вижу возгласы возмущения (цитирую): «Установил Windows 7 (8, 10), посмотрел в Диспетчере задач, а там написано, что занято полтора гигабайта или вся оперативная память! Windows 7 (8, 10) потребляет много памяти!»
На самом деле все совсем иначе и возмущаться нет причин. Как раз наоборот: в современных операционных системах под кеш выделяется свободная память. В основном это связано с функцией SuperFetch. Программы работают быстрее благодаря кешу, так как вместо обращения к жесткому диску данные загружаются из оперативной памяти (см изображение выше, жирным шрифтом выделена разница в скорости между жестким диском и оперативной памятью). Если какой-либо программе потребуется больше оперативной памяти, кеш мгновенно уменьшится в размере, освободив для нее место. Подробнее об этом написано на Хабрахабре.
Выводы:
- Нет необходимости очищать память, так как каждый байт пространства используется максимально эффективно.
- Забудьте об оптимизаторах памяти: они ничего не оптимизируют, они мешают кэшу и другим функциям Windows.
- Если много оперативной памяти занято сразу после включения компьютера, это абсолютно нормально и не является причиной медленной работы программ. Конечно, если автозагрузчик заполнен десятком программ, занимающих эту самую память, при этом нагружая процессор и взрывая винчестер, то он точно будет тормозить. С такими программами надо бороться удалением или удалением их из автозагрузки, а не очисткой памяти оптимизаторами.
Также существует миф, что при использовании Windows Vista, 7, 8 и 10 кэш мешает программам. Мол, «когда программе нужно больше оперативной памяти, она оказывается забита кешем, появляются тормоза». В настоящее время это не так. Кэш моментально исчезает, и программа тут же снова делает доступным требуемый объем оперативной памяти.
Изменение размера файла подкачки, его перемещение или отключение
Тоже довольно распространенные советы, как-то вредные. На Хабре есть хорошая статья по этому поводу: Windows Pagefile. Вот самые важные выводы из этой статьи с дополнениями из личного опыта:
- Нет смысла менять размер файла подкачки. Теоретически, в идеале, вы должны установить размер файла подкачки не больше, чем требует работающее программное обеспечение. Проблема в том, что даже если вы изо дня в день пользуетесь одними и теми же программами одних и тех же версий, то ситуации разные (можно запустить одну вкладку в браузере, а можно сотню, на каждой открыта флеш игра) и требования для доступной памяти будет разным: предполагаемый «идеальный» размер файла подкачки будет меняться от минуты к минуте. Поэтому нет смысла менять размер файла подкачки, так как «идеальный размер» файла подкачки постоянно меняется. Проще оставить размер, определенный системой, и не морочить себе голову.
- Если отключить файл подкачки на системном разделе (при этом файл подкачки можно использовать на других разделах), дамп памяти не будет работать с ошибками BSOD. Поэтому, если в системе отображается «синий экран смерти», для выявления причины сбоя необходимо сначала включить файл подкачки на системном разделе, а затем дождаться повторения сбоя. Есть только одна ситуация, когда целесообразно отключить файл подкачки на системном диске (теряя возможность диагностики) и включить его на другом, если на компьютере установлено два и более физических жестких диска. Перемещение файла подкачки на другой физический диск может уменьшить прерывистость из-за балансировки нагрузки на диск.
- Отключение файла подкачки (полностью, то есть на всех дисках) вызовет проблемы и сбои в ресурсоемких программах. Хотите верьте, хотите нет, но даже сейчас, когда на домашнем ПК установлено в среднем 16 ГБ оперативной памяти, есть программы, которым требуется больше. Лично я столкнулся с проблемами при рендеринге сложных сцен с помощью V-Ray и при работе в программе GIMP: эти программы довольно жадны в плане доступной памяти и закрываются, когда ее не хватает.
Примечание: Очевидно, что программы обычно сами не записывают данные в файл подкачки, за них это делает операционная система (но бывают и исключения). Как бы то ни было, отключенный файл подкачки нельзя считать частью нормального функционирования компьютера. - Перемещение файла подкачки на RAM-диск (очень быстрый виртуальный диск, находящийся в RAM) нецелесообразно.
Во-первых, при запуске Windows RAM-диск может инициализироваться позже, чем когда системе нужен файл подкачки. Из-за этого может случиться что угодно, от BSOD до самопроизвольных сбоев системы (я столкнулся с вышеизложенным, когда пробовал эту идею).
Во-вторых, размер такого файла подкачки будет небольшим — память не резиновая. Взаимная блокировка возникает либо по причине нехватки оперативной памяти при большом файле подкачки в памяти и сбое программ из-за этого, либо сбое программ при нехватке места в маленьком файле подкачки. Здесь нет золотой середины, ведь компьютер может выполнять совершенно другие задачи.
В-третьих, и это самое главное, это просто глупо, потому что подкачка нужна для расширения виртуальной памяти с помощью жесткого диска или SSD. Если эта память есть, то зачем откусывать от нее часть под диск с файлом подкачки, если можно использовать по прямому назначению?
Очистка файла подкачки
Файл страницы pagefile.sys может хранить различную конфиденциальную информацию, например, изображения недавно открытых страниц в браузере. Это нормальный процесс из-за особенностей работы программ в Windows. При желании вы можете включить очистку файла подкачки, когда компьютер выключен. Однако эта модификация никак не повысит производительность, наоборот, серьезно замедлит выключение и перезагрузку компьютера.
Если вы не работаете с конфиденциальными данными, не включайте очистку pagefile.sys.
Доступность более 4 Гб оперативной памяти в Windows
Интернет буквально завален рассуждениями пользователей о том, почему в битовой Windows доступно 3,5 ГБ оперативной памяти вместо, скажем, установленных 4 ГБ. Придумано множество теорий, мифов и легенд. Например, они считают, что это ограничение Microsoft, которое можно снять. Отчасти это верно: на самом деле имеет место принудительное ограничение. Вы просто не можете удалить его правильно. Это связано с тем, что в 32-битных системах драйверы и программы могут работать нестабильно, когда система использует более четырех гигабайт оперативной памяти. Драйвера для 64-битной Windows тестируются более тщательно, указанного выше ограничения не существует.
В 32-битной Windows доступно только 4 Гб оперативной памяти, в 64-битной Windows такого ограничения нет и оперативной памяти доступно гораздо больше, до 192 Гб.
Но все не так просто. Windows 7 Starter (и ее аналог в Vista) не видит более 2 ГБ оперативной памяти. Это тоже ограничение, но не из-за нестабильного ПО. Дело в том, что Windows 7 Initial распространяется исключительно на маломощные нетбуки, по сути почти бесплатно, поэтому пришлось дистанцировать ее от более дорогих редакций: Home Basic, Home Extended, Ultimate и т д. Ограничения Windows 7 Starter могут быть удалены, но не ограничиваются двумя гигабайтами оперативной памяти.
Что касается остальных 32-битных редакций Windows XP, Vista, 7 и Windows 8/10: на практике пользователю доступно еще меньше: 3,5 ГБ. Дело в том, что у драйверов тоже есть свои адреса, что лишает Windows-программы доступа к части 512-мегабайтной памяти. Есть патч, позволяющий «пропихнуть» такие адреса дальше четырех гигабайт, чтобы система начала использовать все 4 ГБ оперативной памяти, но в этом почти нет смысла:
- Как я писал выше, после такого патча драйвера и программы не смогут нормально работать, поэтому система может начать зависать, выдавать ошибки, т.е вести себя непредсказуемо.
- Даже если в компьютере установлены карты оперативной памяти на 8, 16, 32 ГБ и более, их использование в 32-битном режиме операционной системы не поможет.
Что хорошего в наличии дополнительных 512 МБ ОЗУ, если система работает нестабильно? Может стоит упростить и наконец установить 64-битную винду?
То, что 4 ГБ ОЗУ «видят», не означает, что их можно эффективно использовать. Проблема в том, что 32-битная Windows не может правильно выделить процессу (программе) более двух гигабайт физической оперативной памяти. Об этом многие забывают, и зря. Неважно, сколько оперативной памяти в компьютере, если программа не может получить более 2 ГБ оперативной памяти. Пример: Если пользователь работает на 32-битной винде с фотошопом на компьютере с 4 Гб ОЗУ, графический редактор сможет использовать максимум два гигабайта, остальные данные будут кинуты в файл подкачки и тормозить вниз. То же самое и с играми.
Фактически только в 64-битной операционной системе программы могут использовать весь потенциал оперативной памяти объемом более двух гигабайт. И это еще не все, но он рассчитан только на использование более 2 ГБ оперативной памяти. Ситуацию можно исправить опять же с помощью соответствующих патчей в 32-битной винде, но это работает не со всеми программами. Повторюсь: только 64-битная винда и работающие на ней 64-битные программы — единственный способ использовать весь потенциал большого объема оперативной памяти.
Между тем с серверными версиями Windows дело обстоит иначе: даже в 32-битных версиях операционной системы доступны гораздо большие объемы оперативной памяти.
Мифы: 64-битная Windows 7/8/10 потребляет много памяти, ей нужно 4 Гб оперативной памяти, и вообще она прожорливый монстр
Как говорится, «у страха большие глаза». На самом деле разница между виндами обеих разрядностей не так существенна, как кажется. Например, Windows 7 64-битная может работать даже на компьютере с 256 Мб ОЗУ, хотя и будет нещадно тормозить (так же, как и 32-битная версия):
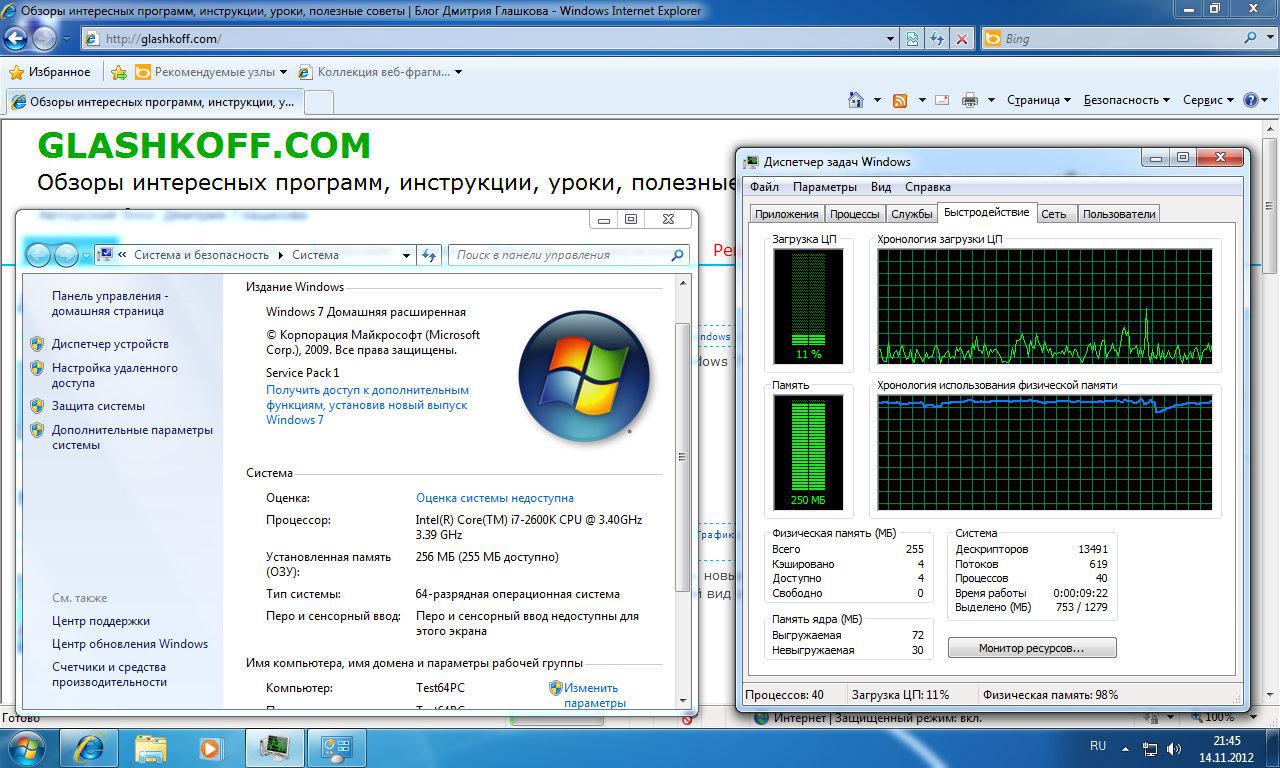
Windows 7 на компьютере с 256 МБ оперативной памяти.
Чтобы показать разницу в требованиях к памяти между 32-битной и 64-битной Windows, я установил Windows 7 на обе биты:

Потребление памяти Windows 7 обеих разрядностей
Обе винды были установлены на одни и те же виртуальные машины с 2 ГБ ОЗУ каждая. Из программ установлены только VMWare Tools (использовалась пробная версия виртуальной машины VMWare). В 32-битной Windows 7 было выделено 606 Мб, в 64-битной — 766. Выделенная память — это вообще вся виртуальная память, занятая программами и системой (в ОЗУ и файле подкачки). Занимаемая оперативная память будет меньше, в зависимости от запущенных программ.
У вас могут быть немного другие значения на только что установленной системе, потому что системы могут быть разных редакций, с разными драйверами и т.д. Но результат всегда более или менее одинаков:
64-битная Windows 7 (и 8) занимает всего на сто-два мегабайта больше оперативной памяти, чем 32-битная версия.
Если зайти на официальную страницу с системными требованиями Windows 7 и Windows 8, то можно увидеть, что для 32-битной Windows 7/8 требуется компьютер с 1 ГБ оперативной памяти, а для 64-битной требуется минимум 2 ГБ. Действительно, если использовать Windows 7/8 64-бит на компьютере с 1 ГБ оперативной памяти, свободной памяти будет мало, что снизит производительность компьютера из-за явного недостатка оперативной памяти. При двухгигабайтном масштабе потеря в 0,15 гига будет уже едва заметна, зато начнут проявляться преимущества 64-битной системы и 64-битных программ.
Вывод: Устанавливать Windows 7/8/10 32-bit имеет смысл только на компьютер с оперативной памятью менее 2 Гб, да и то, сейчас этого объема оперативной памяти мало, поэтому выбора разрядности не будет. Главная проблема. На компьютер с оперативной памятью более 2 ГБ (или равной) ничего не мешает установить Windows 7/8/10 64-бит.
Преимущества 64-битной версии Windows 7/8/10 описаны выше, поэтому я рекомендую перейти на нее как можно скорее. Точнее, в Windows 10, поскольку срок поддержки старых операционных систем подходит к концу, они вскоре перестанут получать обновления и станут более уязвимыми для вредоносных программ.
Увеличение оперативной памяти с помощью ReadyBoost
Тут путаницу внесла сама Microsoft в момент выхода Vista, заявив на своем официальном сайте, что с помощью ReadyBoost можно решить проблему с нехваткой оперативной памяти по принципу «вставьте флешку и расширьте объем оперативной памяти». На самом деле это не так. При работающей технологии ReadyBoost на флешке создается специальный файл, куда копируются наиболее часто используемые файлы. Благодаря этому некоторые программы запускаются быстрее, что частично устраняет проблему сбоев компьютера , но, к сожалению, не улучшает производительность системы в целом и, тем более, не увеличивает объем оперативной памяти. ReadyBoost позволяет частично решить проблемы, связанные с чтением медленного жесткого диска, и не более того.
Ещё немного о файле подкачки
Судя по комментариям, не все понимают этот момент: файл подкачки — это не оперативная память. Даже на SSD. Даже на SSD с быстрым NVMe это не имеет значения.
Цель существования pagefile.sys — предотвратить закрытие программ, которым не хватает физической оперативной памяти. Это единственная задача, которую решает данный «механизм». Изменение размера файла подкачки влияет на объем оперативной памяти, которую запущенное программное обеспечение начнет завершать работу, если оперативной памяти недостаточно. Это как аварийный водосброс, который предотвращает прорыв плотины.
Вы не повысите производительность своего ПК, изменив размер файла подкачки. Это совсем не так. Если у вас недостаточно оперативной памяти, добавьте ее. Если нельзя добавить, поменяйте компьютеры. Нет смысла обсуждать размер файла подкачки в контексте повышения производительности.
